Are there tips and tricks when creating a session?
Here are the most important tips and tricks for facilitating a session:
- Keep the Session ID Simple: Choose a session ID that is easy to spell. Besides the Session link, participants can log in using this ID, so simplicity helps prevent any login issues. Read more here.
- Allow Extra Seats: Don't limit the seats to the exact number of participants you're expecting. We recommend to have a few extra seats available in case you need to make adjustments during the session.
- Add extra Groups for Team Challenge: Set up two more groups than you expect to use. These extra groups won't appear in the host view unless participants join them, providing flexibility without clutter. Read here how to add groups after finalizing your session.
- Group Changes Are Possible: Both facilitators and participants can switch groups if needed. Don't worry if someone ends up in the wrong group—it's easy to correct. See more here.
- Facilitators Don't Need a Seat: As a facilitator, you shouldn’t occupy a participant seat by joining the session. You can test and try the game as often as needed from the games menu without affecting the session or the total seats on the environment.
- Watch Out for Cookies: Stored cookies can sometimes interfere with accessing the session. The quickest solution is to open Actee in a different browser or a private/incognito window. Remember to clear your cookies afterward to avoid future issues.
- Reach Out for Help: If you have any questions or need assistance, don't hesitate to reach out. Support is available to help you. +45 70 70 75 05 info@actee.com or our chat in the bottom right corner.
These tips will help your session runs smoothly and flexibly.
Check how to create a session here.
What is a Session?
Use sessions to design courses where you control the content, focus, and access.
A session is a program/course you can build by choosing and combining available instruments like games and tools, you will need for a customized learning activity.
If you are going to facilitate, teach or drive a course with a number of participants, you can use the Session Creator to build a session that suits your interests.
Why Create a Session?
You need to build sessions to facilitate games with groups and to onboard participants directly to specific content and topics.
If you want to facilitate, teach or drive a course with a group/several groups, you need to create one. A session is the only way to make groups. If you want to use the TeamChallenge function in a game, it is necessary to attach groups to a particular session.
The advantage of working with sessions is also that you are able to onboard your users/participants directly to the content (games and tools) that you have chosen for the session. You invite users to your session by sharing the Session ID or sending the session link.
What is the Session Creator?
The Session Creator is a tool you use to build sessions.
When you use this, you have to complete a certain number of steps, where you are guided to fill out the needed information to design your customized session:
- Give your session a name/ID.
- The start date of the session (By default today's date)
- The end date of the session (By default the end date of the current subscription year)
- Do you want to limit the amount of people that can join (By default it won't be limited but rather the amount of seats left on the subscription)
- Choose the specific games and tools you want to use for the session.
- Choose the game mode (When choosing Team challenge, you can choose the amount of Teams)
- You have the option of inviting fellow consultants to join the session with the same access rights as you.
How can I join a session?
For Guest Users:
1. Joining with a Session ID:
Go to actee.com and click the "Log In" button in the top right corner.
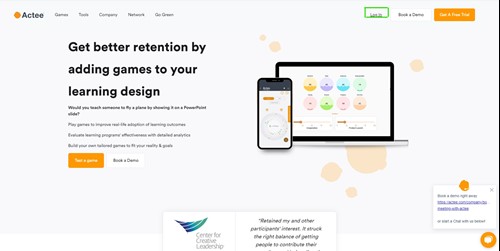
Enter the Session ID and your guest name to join.
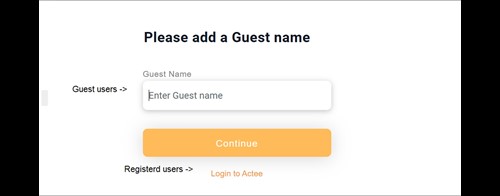
2. Joining with a Session Link:
Click the session link provided, and you will be prompted to enter your guest name directly to above screen.
For Registered Users:
1. Joining with a Session ID:
Go to actee.com and click "Log In" in the top right corner.
Enter the Session ID and click "Login to Actee" below the "Continue" button.
Sign in with your registered email and password.
Click the "Log In" button to join the session.
2. Joining with a Session Link:
Click the session link.
If you are a registered user - Click "Login to Actee" below the Continue button.
Sign in with your registered email and password.
Please let us know if you have additional questions at info@actee.com or call us at +4570707505.
What is a game?
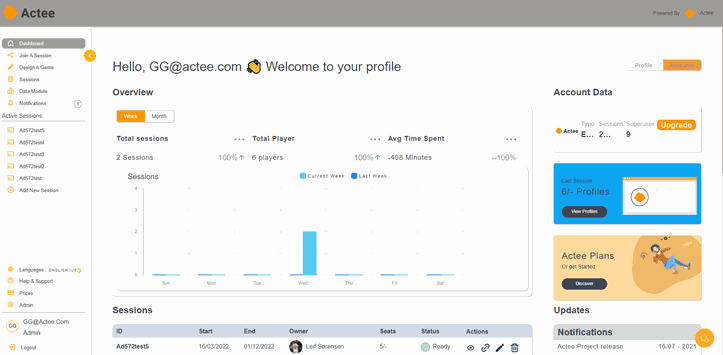
An Acteegame is a simulation of leadership and/or management situations.
These simulations are based on theoretical knowledge of the topics that are covered.
The simulations aim to deal with common issues within the fields of change management, leadership, and communication.
Self Study Program
Now that you are part of the Actee movement this will be interesting for you!
We want you to become a great facilitator with our games and tools as one of your main resources.
With this program, you will be able to create and navigate as an Actee Certified Consultant.
This plan consists of five sessions with explanatory videos and documentation.
Please join us as a consultant or business and you will be part of this amazing project!
Find out more here.
What is the Game Builder?
The Game Builder is a tool, which enables you to design or tailor your own games from your subscription.
You can build your own game within the main concepts of Cycle, Barometer, and Bubbles, where you can choose both long, short, and mini versions. You can create your own games by using one of our existing games templates.
Please be aware that you need to have a paid subscription and access to the Game Builder add-on. Click here to find out more about our packages!
Depending on your purpose and goals, you can use the Game Builder to build a new game with your own storyline, dilemmas, and theories or you can just change a few elements (e.g. company name or stakeholder descriptions - see the adjustable elements in the list below).
If you are interested in grappling with designing or making your own adjusted game version in one of the game concepts, you can go to the Game Builder tool, which will walk you through the necessary steps and help you to get started with building your game.
Adjustable Game Elements
- Intros.
- Stakeholders comments, leadership feedback.
- Add or change stakeholders types.
- Add Theory or models fitting your specific need. Including player endgame profiles, stakeholder profiles
- Profile feedback, what did the player focus on in the game. What was created as a great result due to the profile and what is to be noted if this is the players' profile.
- End chapter info.
- Main-section options - interventions. Including feedback.
- Stakeholder Comments.
- Movement of the element as a result of the specific choice.
- Resources or cost of interventions.
- Options.
- Add or reduce chapters, choices, stakeholders and length of the games.
- Put pictures and videos into the game chapters, choices, results and texts.
- Collect your own theoretical statistic to guide your HR L&D decisions for specific groups who have played your game.
- Display your cool game to all users on Actee or keep your game and sell your game to only your clients.
If you still have doubts and questions regarding these topics please let us know via email at info@actee.com or call us at +4570707505.
Do I need physical material to play or facilitate?
No physical material is needed in addition to playing a game. You can play all our games and work with online tools as well as facilitate without any additional material.
But should you still prefer to use handouts with the game stories and choices, you can download a PDF before starting the game. This also enables you to print the storyline and choices, or you can implement the texts in your own design document.
We also have a floorboard, which is a physical gameboard that comes with boats and stakeholder pieces, you can use to activate participants in the room and to visualize game positions of the different groups as part of a session/course.
The digital alternate for the physical floorboard is the Host View.
To find out more about the Host View go to our article. Click here



Typical questions about the game building process
- Is it possible to change the stakeholders once the game is designed?
Yes, you can add, edit, or extract stakeholders in your game.
Step 1. Find the Game you want to work with and click on the 3 dots to copy or edit, to enter the Gamebuilder.
Step 2. In the top menu of the Gamebuilder, find Characters to open the stakeholder menu

Step 3. Click on the stakeholder that you want to edit. In the window that opens, you can edit the stakeholder.
- How do the selected theories show in the game?
Step 1. Go to Player Profile at the top of the Gamebuilder and select your preferred theory.

The player cannot see the theory you have added or selected unless you add it to the options.
Step 2. From the Options menu you can add your theory to each option in a drop down menu.

(We advise 100% transparency and links to theories and research allowing accreditation for great work and also encouraging the player to dig deeper and learn more).
Theories show at the end of the game in 2 ways.
1. For the facilitator in the hostview. depending on the choices of the players.
2. In the player's Data profile.
- How can you program the impact of an option or change the start position of your game?
As the game developer, you are also the expert on your theory. You can make decisions on how a theory in an option is calculated.
You decide the movement in your game. The better the balance between theory, story, and movement the better the game.
You can change two elements: The start position of a chapter and The movement of each option.
(depending on your game and game board you are working with movement options will vary eg. Cycle , Barometer or Bubbles).
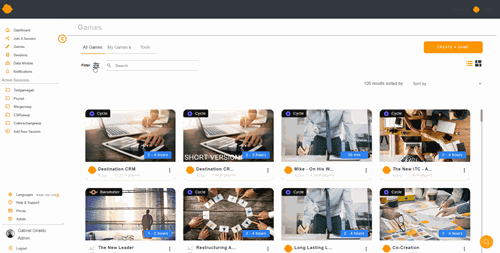
The start position of a chapter can be changed in the Chapter description

Movements after a choice is made can be changed in the options menu.

Remember you are the expert and the system needs your knowledge to make the specific movement related to your theory and history.
- Time, and resources for the player in games and chapters.
In some Actee games, an option can have a number of hours, and each chapter is limited to a certain time. Where can you program this?
Step 1. You can click time on by using the toggle " CHAPTERS SHOULD WORK WITH RESOURCES".

Step 2. Set the time
(In big games we have a great experience with 100 hours). Note; you also need to set time on options after you have added time "on" to your chapter.
We are trying to keep up!
Please send more questions, call us at +4570707505 or write to info@actee.com
Step 1: The process of building a game
The case interview: Writing up a new game for a client forces you to think about what the client needs from the game. For that reason, you should set up a case interview where you figure out exactly what they expect. Locate the people you need to talk to and arrange for an interview.
Initial draft: Once you have completed the initial interview, you should start working on the key elements of the game and present these to the client.
Final draft: Once you have finished the game, you should prepare a test session with your client where you can test the game and make sure that the goals for learning are met.
Corrections: Use the notes from your test session to make the final corrections and, if needed, start working on translations for the game.
NOTE: meeting with the client must ensure that you get the following:
1: Get information on what is needed and how you intend on getting there.
2: Working on writing the game.
How to upload videos to a game
Here you will find the instructions on how to do it.
- Go to Games.
- Select the game you want to copy or Edit.
- Navigate to where you want to add the video (introduction, description).
- Select the option upload Media (or delete the current video) and add choose Video.
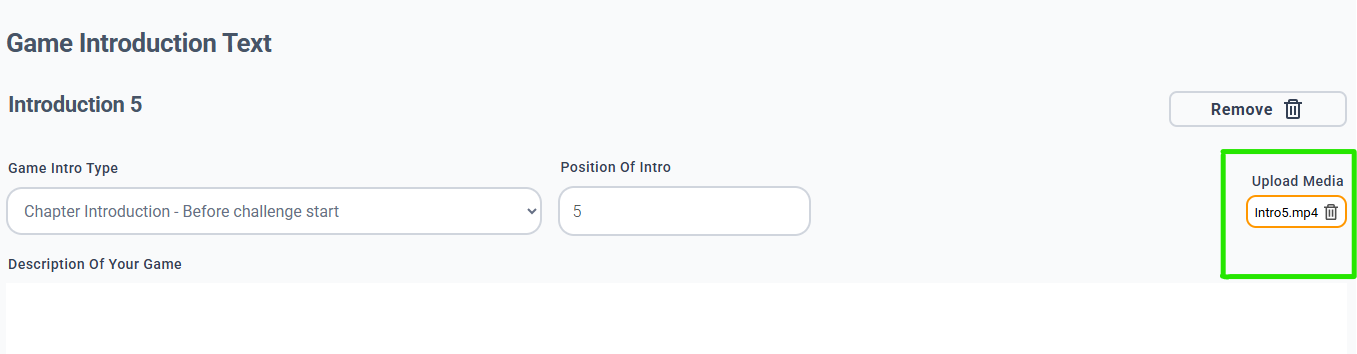
Remember to copy only the final part of the link if you use YouTube.
i.e.: https://www.youtube.com/watch?v=1zX3NJzWJDI
You only use the code after the equal symbol 1zX3NJzWJDI
How to make Ai generated game videos.
Invideo AI is a powerful tool used to create game videos employing artificial intelligence.
How does it work?
You have 3600 characters to provide a detailed topic and instructions. The AI uses this information to generate a video. You can specify details such as the desired voice, video duration, topic, and intended use.
What customization options are available?
Upon completing the topic and instructions, you will be presented with 3x3 choices for audience, look and feel, and platform. Choose the options that best align with your preferences.
How is the video generated?
Once you've made your selections, the AI will generate the video with a voice. Following this, you can personally edit the video using an AI text bar. You have the flexibility to change the text, scenes, and more.
Can I manually edit the video?
Absolutely! If there's text or scenes you're not satisfied with, you can manually edit them using the AI text bar. Alternatively, you can input your desired changes, and the AI will attempt to accommodate your preferences
What is Cycle game?
The Cycle game is one of the main concepts in Actee's digital simulation game universe.
With Cycle you can develop your change management skills and learn to drive change and lead people in the organization.
Within this concept, you can find a range of game cases designed with different change objectives and dilemmas in focus.
Furthermore, the concept comes with additional tools: ChangeLive, ChangeMeter, and the DataModule, which can support the learning, planning, and impact of using it as a learning activity.
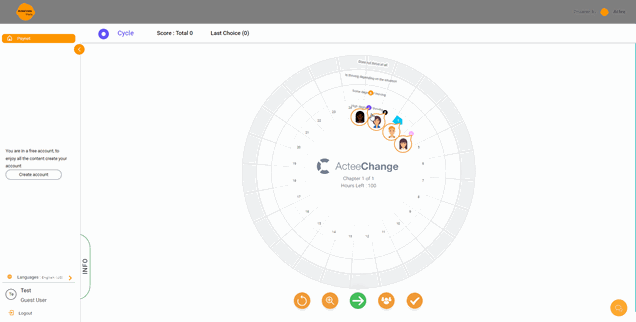
The Cycle game
The cycle game concept has a range of themes within change management, digital transformation, and organizational development in the company or organization.
This game is a learning simulator used around the world by leaders and change managers who wish to broaden their own horizons on driving complex change processes inside the organization as well as rolling out the knowledge throughout the organization.
The Cycle game has been used by our customers as a tool to drive many changes, for example, system implementation in the organizations as CRM.
How does the score work in the Cycle game?
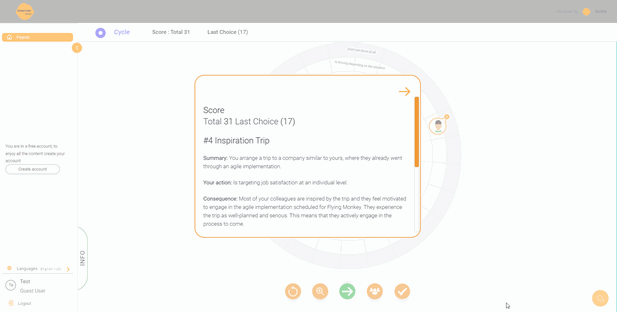
There will be 6 factors that can increase or reduce the number of points the players get:
1. Stakeholder movement forward (plus points)
2. Stakeholder movement backward (minus points)
3. Stakeholder moving in towards the middle of the board, decreasing resistance (plus points)
4. Stakeholder moving out from the middle of the board, increasing resistance (minus points)
5. Boat movement forward (plus points)
6. Boat movement backward (minus points)
Whenever a stakeholder moves one step forward, the player will be awarded 1 point per step.
If a stakeholder moves backward, this will result in -1 point deduced per step.
This means that if an option creates a situation where two stakeholders move two fields forwards and another stakeholder increases their resistance by one, the point calculation becomes 2+2-1=3.
What is the Barometer game?
The barometer game is one of the main concepts in Actee's digital simulation game universe.
With Barometer, you can develop your professional leadership skills and work with your personal repertoire of how you approach and deal with situations and decision-making. Besides, within this concept, you can find a range of game cases designed with different storylines and dilemmas in focus.
Use the DataModule to support the learning and impact of the Barometer game, which can help you compare your leadership or leadership profiles across the organization. Furthermore, you can complement your leadership profile with the StyleTrade exercise.
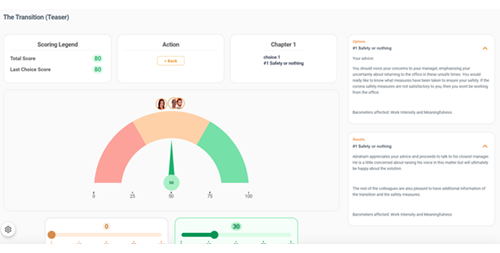
How does the score work in Barometer?
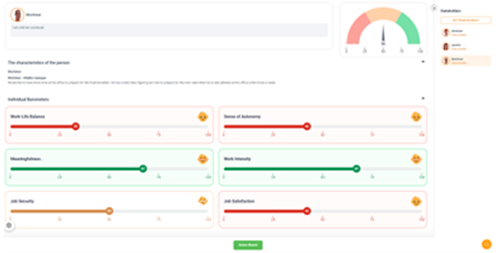
In this barometer game concept, there will be 8 factors that can give the player points:
Barometer 1
Barometer 2
Barometer 3
Barometer 4
Barometer 5
Barometer 6
Goal 1
Goal 2
As with the Cycle games, an increase or reduction in either of these elements will result in 1 point plus or minus depending on the direction.
The climate barometers each go from -6 to +6 and players will be able to get points from improving on either of these barometers.
The goals each range from 0% to 100% and each time a goal is increasing by 10%, it will award 1 point.
If a player were to move three climate barometers from -3 to -2, they will get 3 points.
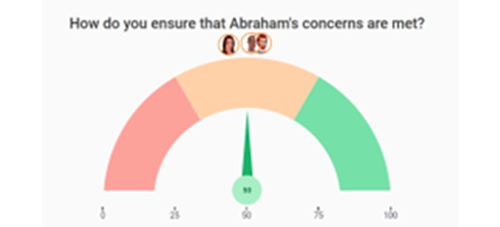
If they also move goal 1 by 10% and goal 2 by 20%, the player will get 3 points from results
= a total of 6 points for that choice.
Note that the individual stakeholder barometer count towards the points as the sum presented on the game board is depending on the sum of each stakeholder barometer's value.
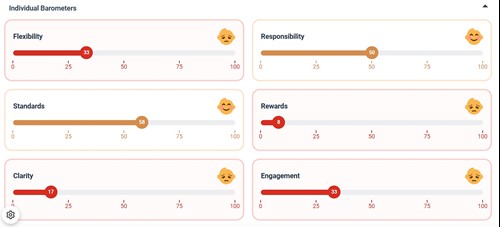
What is the Bubbles game?
The Bubbles game is one of the main concepts in Actee's digital simulation game universe.
This is a game concept designed to work with relational communication.
Learning with the game helps you develop a new sense of tact, awareness, and understanding of how you as a professional can direct the conversation and dialogue to the best outcome.
Within the Bubbles concept, you can find a range of game cases designed with different storylines, dilemmas, and stakeholders in focus.
Use the Data Module to support the learning and impact of the game, which can show your personal profile to set new goals, discuss with other like-minded, and see the impact of your learning and development.

How does the score work in Bubbles?

NB: The calculation in this concept will be much like the calculation in the barometer games.
In this concept, there will be 10 factors that can give the player points: 8 Bubbles and 2 Goals
As with the circle and barometer games, an increase or reduction in either of these elements will result in plus or minus depending on the direction.
The scoring system has recently been refined to operate independently of stakeholder involvement, with scores now directly calculated based on individual actions, such as bubble interactions, rather than depending on stakeholder dynamics within the game. This simplification opens the door for designing games with a more streamlined approach, allowing you to concentrate on managerial elements like sales strategies, supply chain management, product matrices, and other business-focused scenarios.
What is the Quiz?
The quiz game is a tool easy to design and use for your participants. You can create your own; related to the activity, a specific topic, or even a non-related topic, just for fun as an ice breaker with your participants. You can put as many answers as possible and points you want.
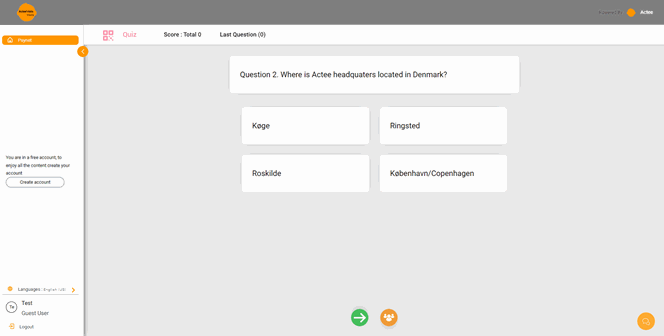
How to create a Quiz?
You need to have access to the Gamebuilder.
1. On the left of your dashboard, go to Games. Click on CREATE A GAME in the top right.
2. In the pop-up choose New Game
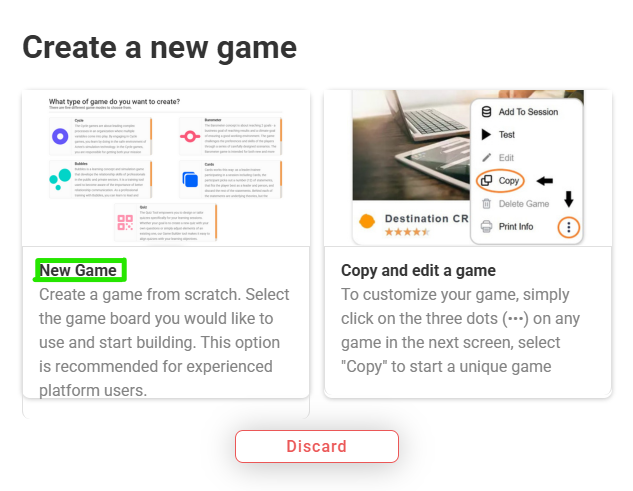
3. Choose the option Quiz
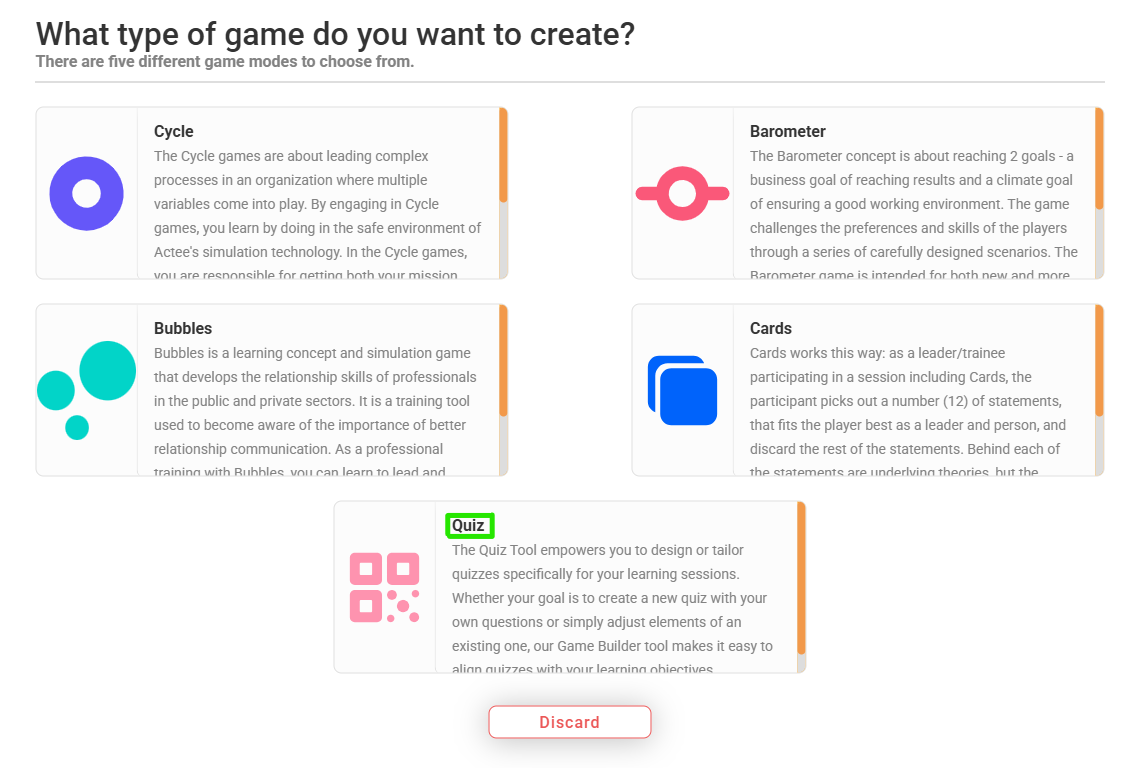
4. Type your first question in the Text box, you can upload media to add audio, picture, or video if you want.
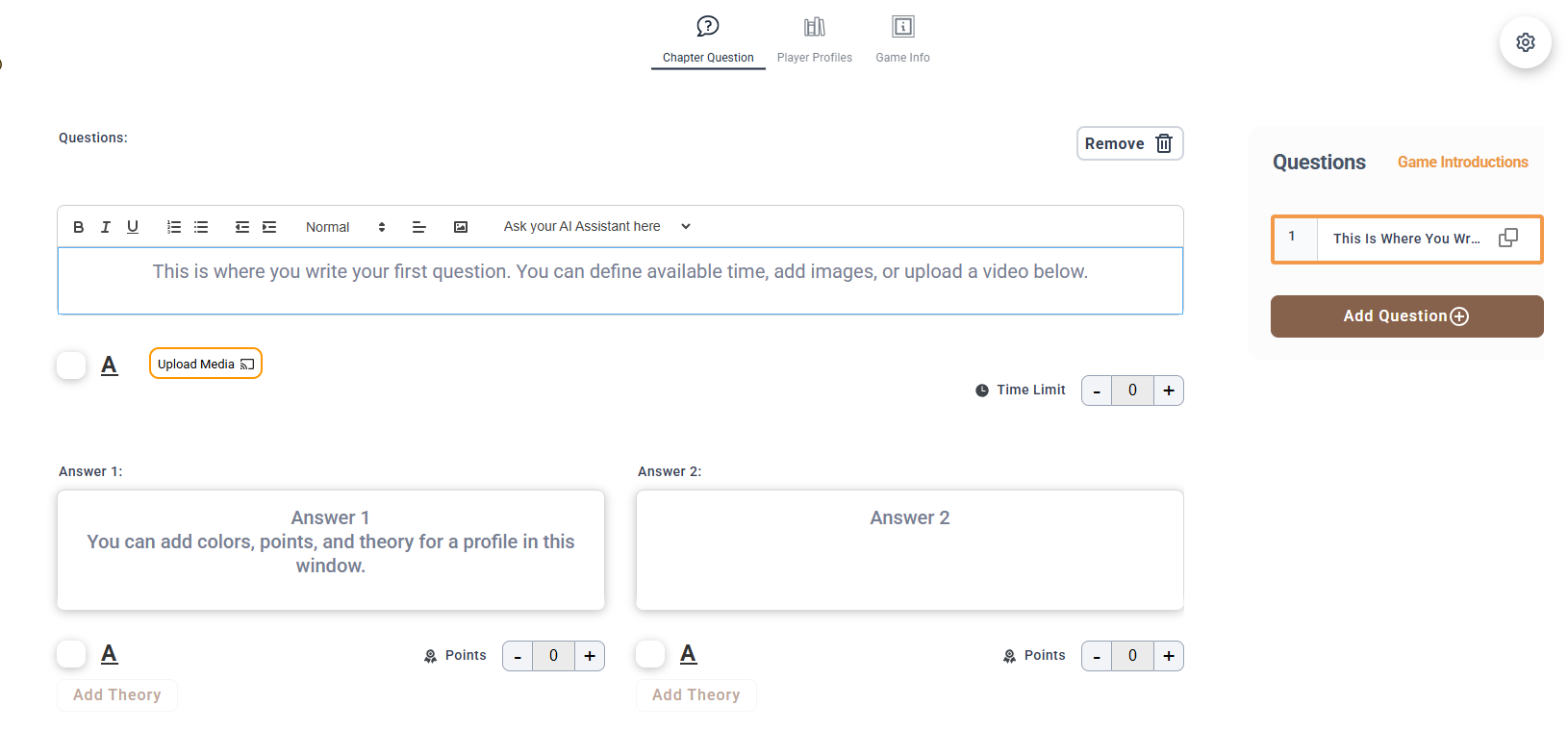
5. Add the options you want to appear (as many as you want). Don't forget to add points to the correct answer
6. You can add as many questions as you like by clicking Add Question on the right side.
7. When you are ready to finish and publish the game, you have two options: a private quiz or a public quiz (where all our users will be able to play it).
Try your own quiz to check if it works as desired.
Please let us know if you have further questions regarding this, at info@actee.com or call us at +4570707505 (also in the chat icon and Whatsapp).
What are the different Game Modes?
What are the different Game Modes?
1. Single Player (Play on your own)
Single Player mode is designed for individual play. You will only see your own score throughout the game, and it focuses solely on the choices you make. This mode is perfect if you want everyone playing separately without comparing scores.
Read more about Single Player here
2. Battle Mode
Battle Mode plays similarly to Single Player but with a competitive twist. Scores are tracked throughout the game, and you'll receive notifications whenever you take the lead—or lose it to a colleague. It’s ideal for small groups using one device or login per team, a team name could be entered in place of guest name.
Read more about Battle Mode here.
3. Team Challenge
In Team Challenge mode, multiple groups are set up in advance. Each player logs in, chooses their team, and makes individual decisions before the Game master finalizes a group decision. This mode takes a bit longer but encourages deeper learning by allowing participants to debate and defend their choices.
Read more about Team Challenge here.
Single Player (Play on your own)
The Single Player mode is perfect for when you are playing on your own. This Game Mode is stripped of fancy features and will only focus on the choices you make throughout the game.
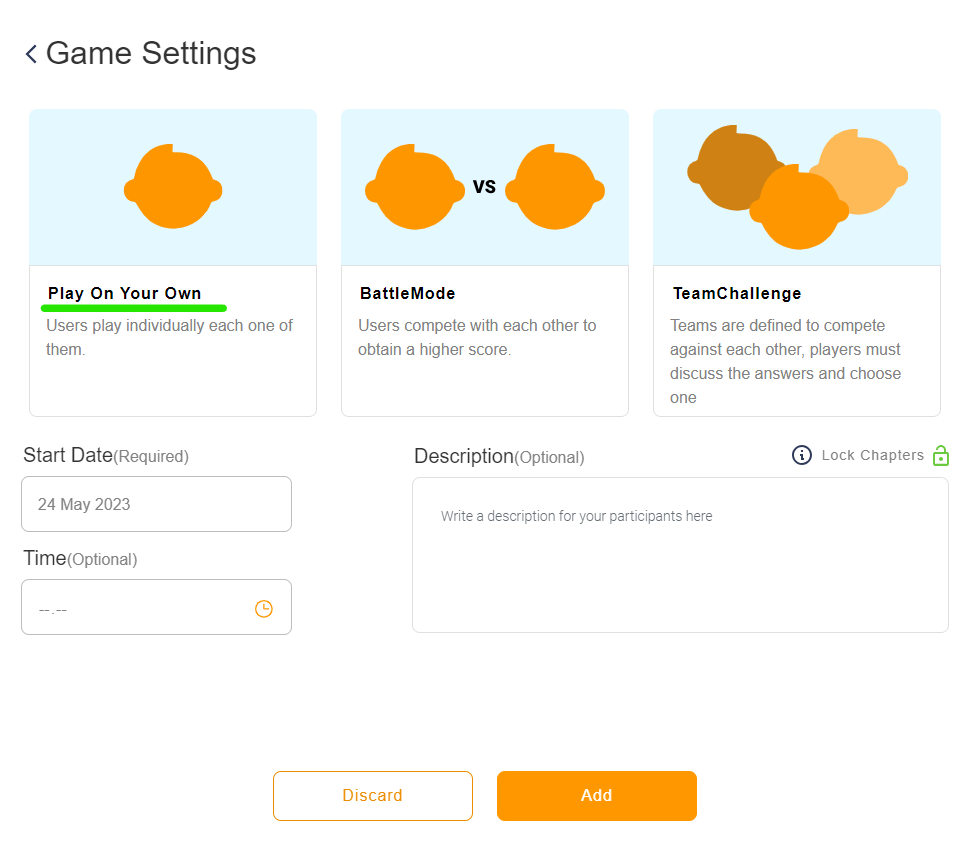
Single player:
300 players limit (you can go beyond but please let Actee know to ensure you get a smooth experience)
Two ways to use single-player.
- This works best when players are online playing by themselves. You log everyone into the game allowing everyone to receive a personal profile after playing.
- Groups of up to four people can share one PC, with one person acting as the “PC Master” to implement choices. Using a shared large screen can enhance the experience. Note: In this setup, individual profiles aren’t generated, only the implemented choices are considered.
How to Facilitate a large group:
The facilitator can see results as they are created, and the facilitator can see profiles after gameplay.
You can introduce the game as you normally do – but:
- Remember to add a lot more time for each section within your flow.
- People need more time to physically get to groups.
- No complicated stuff in your presentation – keep it simple when you introduce the theory and gameplay.
Consider how you want to create engagement amongst the players.
Ask yourself - When are they going to share and talk, when are you going to stop them and ask the reflection questions from the facilitation guide?
Some ways of creating engagement:
Let participants reflect in groups after each chapter or option.
Use the host view or the floorboard
Battle Mode
The Battle Mode is what you need when you want to spice up your game with a little competition. This type of game is played just like the Single Player. However, scores will be kept all the way through the game and you will be notified whenever you take the lead - or lose it to one of your colleagues. This Game Mode is perfect for when you are introducing others to the game or if you are playing in a small group of people.
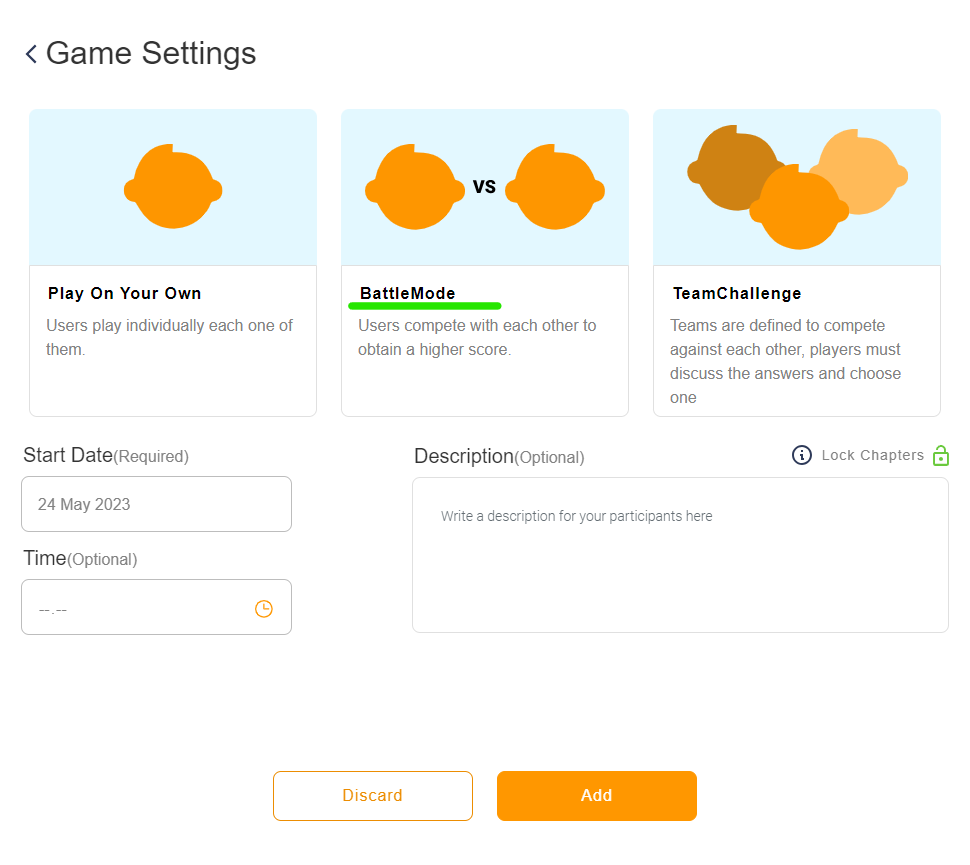
80 players limit (you can go beyond but please let Actee know to ensure you get a smooth experience)
Two ways to use the Battle mode.
- You log everyone into the game allowing everyone to receive a personal profile after playing. Players can see each other and see the results they create as they play and players can measure the situations with their own created result.
- You can also choose to be 4 people around one PC and make one person the PC master to implement the options. (A shared big screen will make the experience better). But here each player will not get a profile and you get less data.
How to Facilitate a large group:
The facilitator can see results as they are created, and the facilitator can see profiles after gameplay.
You can introduce the game as you normally do – but:
- Remember to add a lot more time for each section within your flow.
- People need more time to physically get to groups.
- No complicated stuff in your presentation – keep it simple when you introduce the theory and gameplay.
Consider how you want to create engagement amongst the players.
Ask yourself - When are they going to share and talk, when are you going to stop them and ask the reflection questions from the facilitation guide?
Some ways of creating engagement:
Let participants reflect in groups after each chapter or option.
Use the host view or the floorboard
Team Challenge
The Team Challenge is the best way to play and facilitate Actee games. In this Game Mode, you and your participants must be divided into groups of typically 4-5 people. Throughout the game, participants must first make individual choices and then turn their attention towards the other group members and find the choice they can agree on to the largest extent.
This way of playing takes a little longer than the others but makes up for it by providing invaluable learning for the participants. The exercise of picking an individual choice and then arguing as to why this is the better choice adds another layer to what participants learn from the game. Personal experience is allowed to enter the game this way, which helps in the exchange of knowledge and information.
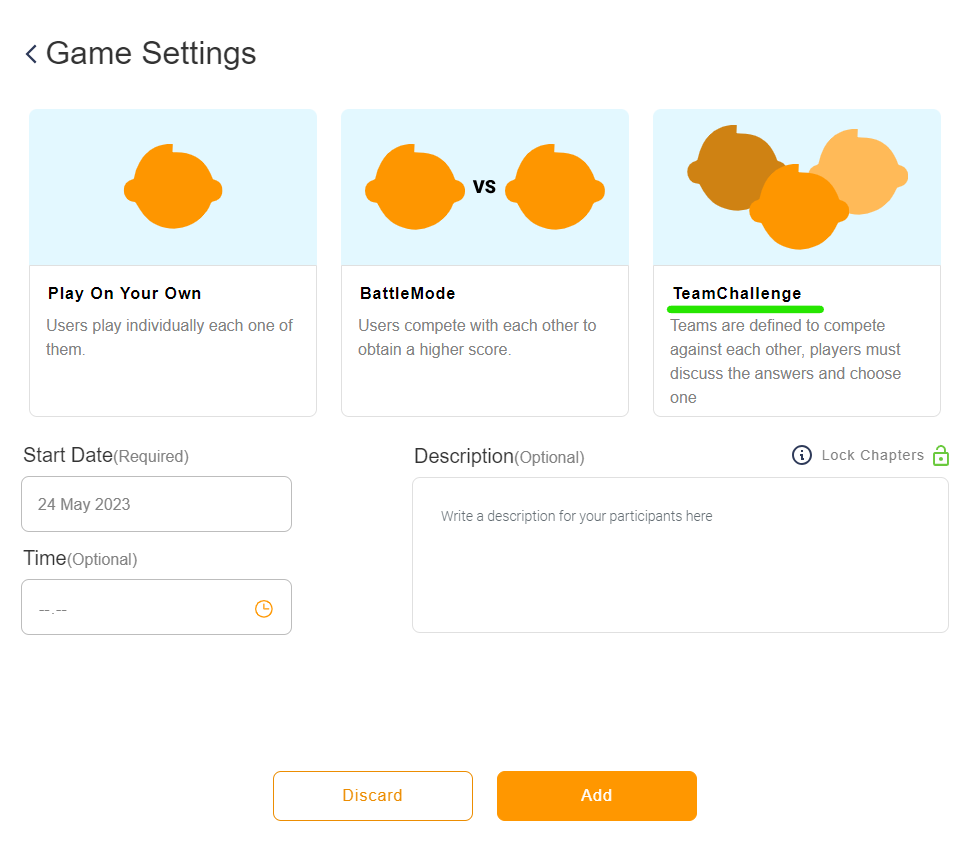
40-Player Limit: The Team Challenge mode works best with up to 40 players. You can exceed this limit, but please inform Actee in advance to ensure a seamless experience.
How to Use Team Challenge Mode:
- Each player logs into the session and selects their team.
- Players individually explore and choose an option.
- The teams then discuss and agree on their final choice.
- The designated Gamemaster inputs the team's agreed option from the available choices.
At the end of the session, each player receives a personalized profile summarizing their performance.
How to Facilitate a large group:
The facilitator can see results as they are created, and the facilitator can see profiles after gameplay.
When you introduce the game note this:
- Remember to be clear on what group each player is supposed to choose when they enter the game.
- Make it clear that each player will need to suggest an option and then move to the team selection screen before discussing. (This process gives a better reflection)
- Player needs to play one chapter before they understand the gameplay.
- Reserve some time to show how the gameplay works. Log in on 2 devices yourself to demonstrate how the team challenge flow works.
The engagement amongst the players happens when they discuss and when you collect players between chapters.
Use the host view or the floorboard
Step guide - Team Challenge game dynamic
This is a visual step guide of 5 steps to the Team Challenge game function and dynamic. The Team Challenge is perfect for game sessions and workshops in groups to create a fun dynamic between players in the group as well as between the groups.
With the Team Challenge function, all players in the group will make individual choices in every round before discussing which choice to implement as a group. This way, every player can compare own preferences with the group decision, and at the end of the game, every player will get a personal profile based on the individual choices in the game. During the game in a session, you can use the Host View to get an overview of the status and score of each group in the session.
Step 1.
Each player needs to login with their device to participate.
Organize players into groups within the session. You can create as many groups as needed.
Tip: For the best experience, we recommend groups of 2 to 5 players, but larger groups are also possible.
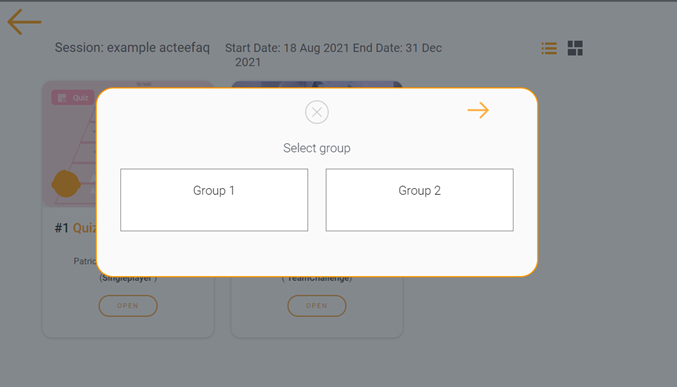 See here how to change teams
See here how to change teams
Step 2.
In each round, every player makes their own individual choices first, before deciding on a joint decision.
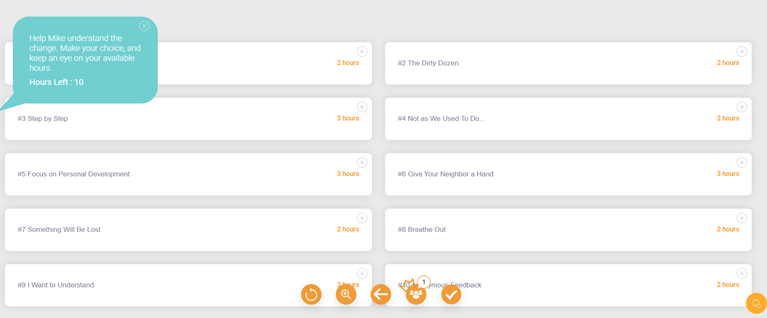
Step 3.
For the best dynamic and result, the group has to discuss and collaborate to decide which choices to go with as a group.
Step 4.
When the group decision has been made the gamemaster in the group can implement the choice on behalf of the group. All members in the group can take on the crown of the gamemaster to lead the group through the game.
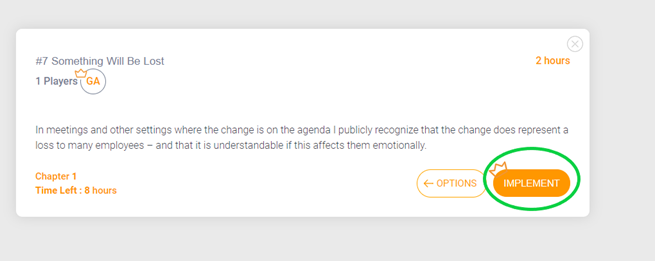
Step 5.
As a facilitator of a Team Challenge session, you can open the Host View tool to get an overview of the status, position, and score of the groups. Use this visualization to discuss and reflect on choices, results and experiences, and learnings throughout the game.
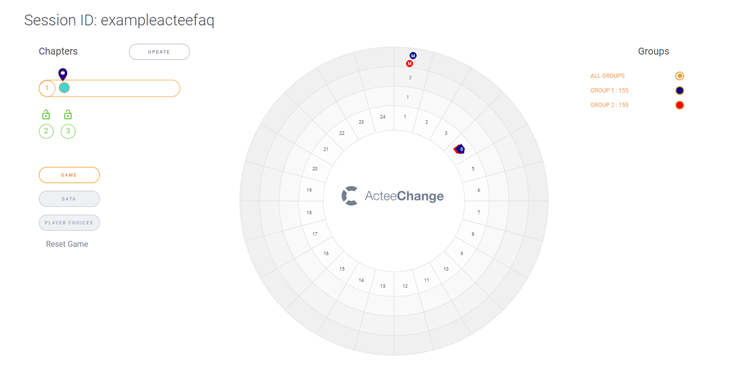
Please go play and have fun while learning.
If you need further information do not hesitate to contact us at +4570707505 or write us at info@actee.com.
Onboarding Users to your session
At this point, you must have a session prepared. See here how to create a session.
Find your session in the session list and click on the 3 dots for the drop down menu. Here you can click on share session to fetch the direct link to the session and share it with the participants. Read more about inviting participants here.
Clicking on this session link will take your participants to the login page where they can either enter a guest name or login as a registered user.
If you rather use the session ID; have them go to actee.com and click log in in the upper right corner of their screen, Enter the session ID (the name of the session), click Join and enter a guest name and occupation
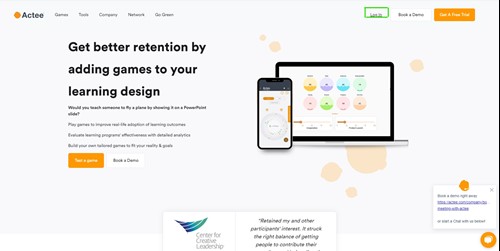
Read here how you can join a session.
If you have multiple modules in your session make sure they know which module/game to start.
Remember you can lock and unlock a chapter in the host view. This can prevent participants from going into a chapter at the wrong time.
Enjoy your game and feel free to call us at +4570707505 or write to us at info@actee.com.
What is the Session List?
The session list is an overview of the sessions you or a fellow superuser have created on the environment. This shows you upcoming, active, and previous sessions.
A session needs to be created in the Session Creator before you can find it in the session list.
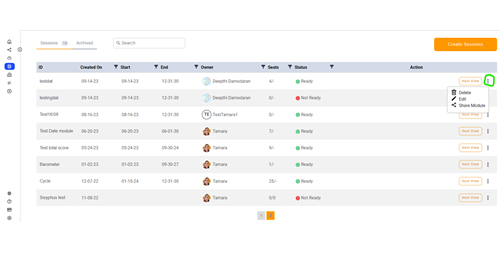
How can I use the Session List?
The Session List gives you an overview of all sessions you have access to.
In the Session List, you can see the basic information about every session.
The Session List contains:
-By dates (Creation date, Start date, and End date)
-Owner (The super user who created the session)
-Seats (number seats used compared to the seat limit or availability when creating the session)
-Status (The status of the session: ready or not ready)
Action buttons:
- Hostview this will bring you to the main tool to facilitate the session.
- Archive using this button, will move the session from the session list to the archived sessions
- Edit this will bring you back to the session creator, where you can add more games or make other changes
- Share Session by clicking here you are copying the session link which you can then paste and forward to the participants.
- Join Session You will join the session as a participant, to play the game
Can I assign a particular language to my session?
You cannot decide the language when creating a session.
The language will be automatically adjusted to what the participants select as their primary language.
Note that some simulations only have a few language layers which means that participants might have to select another language at the beginning of the game than the one they initially selected.
The Language can be changed in the window right before starting a game.

How do I schedule the modules in my session?
You can choose a start and an end date for your session.
The session is only available between these dates.
You can do the same for the individual modules within the session.
If you want to edit the dates to the specific module you need to do the following:
- Log in
- Go to sessions, create a session
- Give it a name/ session ID
- Select the *start and end date for the session (the default is the subscription renewal date)
- Choose a game
- Choose a *start date for this module (the default is the session start date)
- Finalize
*Be aware that the date starts at 00:00 CET
If you have multiple modules in your session, you can also choose to play them in sequence.
This way, the participants have to start with the first module before continuing to the second one.
You can move the modules in the right order and toggle on play in sequence
Why Create a Session?
You need to build sessions to facilitate games with groups and to onboard participants directly to specific content and topics.
If you want to facilitate, teach or drive a course with a group/several groups, you need to create one. A session is the only way to make groups. If you want to use the TeamChallenge function in a game, it is necessary to attach groups to a particular session.
The advantage of working with sessions is also that you are able to onboard your users/participants directly to the content (games and tools) that you have chosen for the session. You invite users to your session by sharing the Session ID/name sending a link or only the ID of the set session.
Go to the session tutorial here
What is the Session Creator?
The Session Creator is a tool you use to build sessions.
When you use this, you have to complete a certain number of steps, where you are guided to fill out the needed information to design your customized session:
- Give your session a name/ID.
- Choose the specific games and tools you want to use for the session.
- The number of groups you will divide the participants into if applicable.
- You can change the start date and end date of the session, by default the date will be the renewal date of your subscription (Be aware that the date starts at 00:00 CET)
- You can limit the amount of participants.
- You have the option of inviting fellow consultants to join the session with the same access rights as you.
Tutorial - Creating your own session in the Session Creator
Making your own session is easy and does not require that you are a certified user. If you would like to get started on creating a session, you should follow this simple step guide.
1. Locate the Session Creator
- On the left-hand side of your dashboard, click on Sessions.
- In the next window, select Create Session in the top-right corner.
2. Create a Session ID (Required)
- Choose a Session ID, which serves as both the session name and the participant password.
- Make it short, clear, and descriptive to minimize errors when sharing it with participants.
3. Set Dates (Optional)
- Define a start and end date if you want the session available only within a specific time frame.
- Note: Days start at 00:00 CET.
- If left blank, the session will default to today’s date, with the end date set to your subscription’s renewal date.
4. Limit Seats (Optional)
- Set a maximum number of seats if you want to control participant capacity.
- Important: Participants won’t be able to join if the limit is reached.
- If no limit is set, it will automatically take one seat per participant.
5. Add an Image (Optional)
- Personalize your session by uploading an image of your choice.
Click Create Session
6. Choose Session Content
- Click Add Game to select the content for your session.
- Browse the list of games or use the search bar to find specific ones.
- For inspiration, use the filters to explore games tailored to your interests.
7. Select a Game Mode
- Choose the desired game mode for your session. Learn more about the options here:
8. Finalize Your Session
- Once you're happy with your session setup, click Finalize in the top right, to complete the process.
You can reach us +4570707505 or write an email to info@actee.com if you are having any trouble.
Otherwise, good luck and have fun!
How do I become a certified facilitator?
Are you a trainer, a consultant, or a coach who heard about the Actee tools and games and wants to become a certified facilitator, you can participate in one of our certification courses. Please see the options we have available for you and your partners.
The self-study certification
This solution allows you to work at your own pace. It is filled with videos and exercises that give you the opportunity to practice with on a trial subscription. You will have 40 days to complete the course - which is estimated to consist of ~15 hours of practice.
You can read more and sign up here
Facilitated certification (groups only)
This is a modular program that consists of three sections where you will explore the main aspects our tools can bring to your experience creation process and execution. In this scheme, you will be guided by professionals who will answer all your questions.
This option is only available to groups of at least 8 participants.
To find more information about the characteristics of both options please click here and start your journey with us.
Actee change game intro
Make an intro to Actee before playing a game.
Time: You can use between 10 min and 1 hour.
You can find ideas for preparation and Agenda in our solutions lab
The material you need:
- Signs on the theory you want to introduce.
- After login go to Games-> Tools -> Toolbox -> Consultant Toolbox, to find the theory sheets you want to introduce.
- Do not forget to create your game session.
- Add Games and Theory sheets to your session
- You can also find modules and programs including scripts if you are certified under the consultant toolbox.
Tricks and tips for online facilitation
FOL is a concept called Facilitate online learning created by Lars Hoffmann.
FOL is very inspiring and contributed with cool greetings, introducing the virtual code of conduct created by Lars.
Here are the Actee tips:
- Have your camera at eye level.
- Use headphones including a mic.
- Be present with your mind and ready to engage.
- Employ rooms and let participants have lots of dialogs.
- Respond to faces and body language.
Other useful resources:
- Small games as energizers that Lars Hoffmann has created Click here
- A great article including learnings from games written by Steffen Löfvall who holds a Ph.d. and works as an advisor and external lecturer in strategy, co-creation, and change management. Click here
What is the Host View?
The Host View is part of your facilitation tools. With this, you will get updated data from your participants as they play or move around in the tools.

Where to find the Host view
- Log in.
- Click on sessions on the left to go to the session list.
- Find the session you are working on.
- Press on hostview on the right side.
Can I block participants from moving from one chapter to the next?
Yes, you can by clicking on the lock icon to close it or open it again (closed is shown in red and open in green) so the participants will not be able to move to the next chapter.
The Main gameboard will show the stakeholders of all players (or teams) where you can follow their movements and scores.
After the game is finalized you can use the profile to understand how the different theories reflect on the options that were chosen.
In Host View you can check up on:
- Session participants.
- Consultants attached to the session.
- Different Modules.
- The number of groups or players.
- Options chosen.
- Points scored.
How can I invite participants to a session?
How can I invite participants to a session?
There are two simple ways to invite participants:
1. Share the session link
- Click the Share Session icon to generate the session link.
- The link will automatically be copied to your clipboard.
- Send this link to your participants. When they click it, they'll be directed straight into the session.

2. Provide the session ID
- The session ID is the name of your session.
- Ask participants to visit actee.com and click Log In.
- They can then enter the session ID to join.

Both methods are quick, easy, and ensure participants can access the session seamlessly!
What is the ChangeMeter?
The ChangeMeter is a survey tool you can use to get a good insight into the status of the change situation at hand by comparing your own take on the situation with relevant stakeholders. Before filling in your answers and sending out the ChangeMeter, you need to mark which phase(s) in the change you are focusing on: Initial Actions, Implementation, and/or Anchoring.
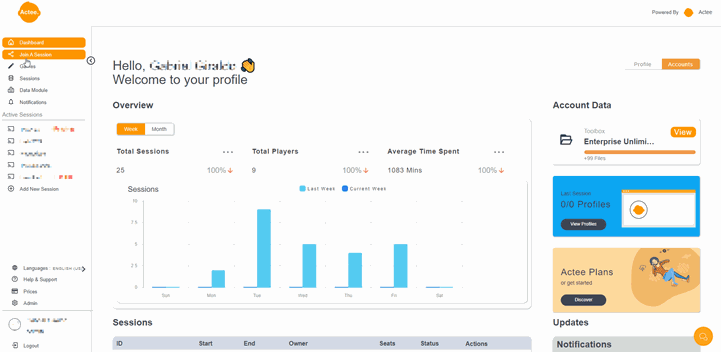
Please check the article Step Guide - use the ChangeMeter
Step Guide - use the ChangeMeter
What is a ChangeMeter?
The ChangeMeter is a short survey with six questions. It allows you to discover the discrepancies between how you think the change process is proceeding and how your employees/stakeholders see the change process. It simply reveals if there is a gap in your understanding of the situation where it makes certain areas stand out that help focus your efforts.
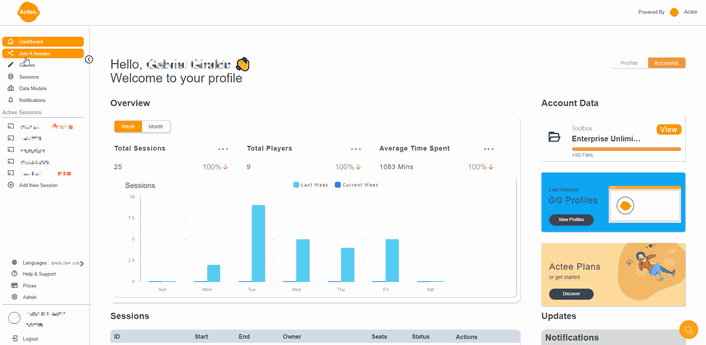
How to Use It?
You start by answering the six questions in the survey yourself. Hereafter, you send the same questions to your employees/stakeholders. Answer the questions by moving the pointer to the right of your screen.
How Long does it Take?
Answering the six questions and sending out the survey will take you about 15 minutes. Then you will get back the answers of your recipients, which will give you an instant overview of the energy and spirit towards the change among you. After using the ChangeMeter survey you will need time to decide which of the areas you want to work with, and how to do it.
Where you can find it?
You have to go to tools on the dashboard, there will appear the whole game and at the bottom, you can see the Changemeter and Changelive tools. Finally follow the instructions to create your version.
We encourage you to use the filter tool, go to categories and chosen tools.
The ChangeLive tool
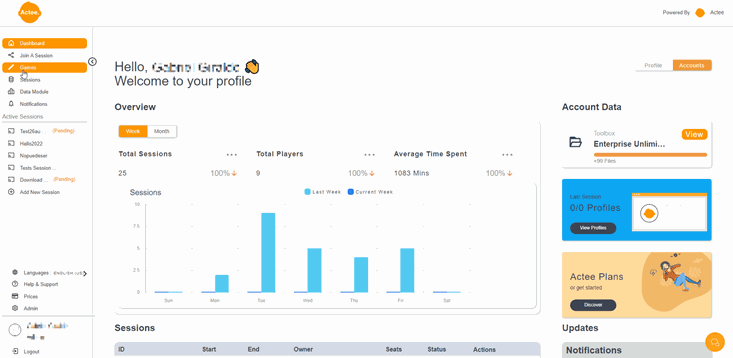
This is a short guide on how to create a project with this tool. Use ChangeLive to track projects that lead to changes in your organization. By tracking activities and energy of the change in ChangeLive, you get a better understanding of what you can do to secure a smooth change process and manage your stakeholders.
This is the principal view, from which you will be able to handle your project and stakeholders.
If you want to know more about this please follow the link. Click here
ChangeLive is a tool that you can add to your environment, to see the prices click here.
The Actee Toolbox and Consultant Toolbox
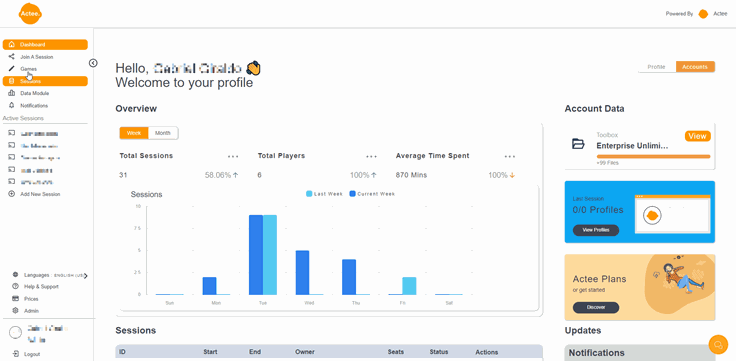
Our Toolbox and Consultant Toolbox can be used to access relevant files to help manage your organizational development. In this, you will find exercises and tools to help you understand common obstacles in change processes, leadership dilemmas, and communication. The toolbox can be accessed by either being attached as a module to a session or by being attached to a company subscription as either a regular user or a super user.
To be able to use the Consultant Toolbox you must do the certification and this will give you access to more complete information than the normal Toolbox. If you want to know more about our certification programs please click here.
Please also read our article The Consultant Toolbox
The Consultant Toolbox
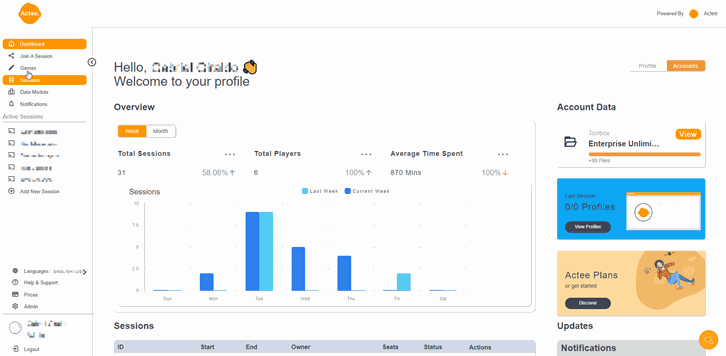
This version of the toolbox can only be accessed by people who are certified. This toolbox contains guides on how to facilitate the games and also documents on the theoretical framework that the games are based on. This toolbox can be accessed as soon as you are registered as a certified consultant and can be found in the folder Facilitation tools on your dashboard.
How do I print or download a handout for my participants?
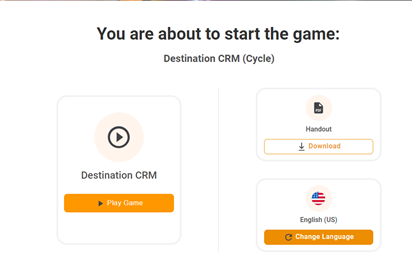
Just before entering the game itself, you will have the opportunity of changing the language of the game and also to download a handout as a PDF. Notice that the download prompts a pop-up window that some browser applications will block automatically – simply click the pop-up message in your browser to allow the file to be downloaded.
As a facilitator, you can simply click on test a game from the Game menu to download the handout the same way.
What is the difference between facilitation guides and handouts?
Facilitation Guides and Handouts FAQ
What are Facilitation Guides?
Facilitation Guides are essential tools for trainers, providing comprehensive background information on the simulations and key topics for discussion. These guides are designed to help facilitators lead effective training sessions. It is crucial that participants do not have access to these guides, as they contain insights that may reveal which choices yield the highest scores. This could shift participants' focus from gaining knowledge and personal experience to merely achieving better scores.
What are Handouts?
Handouts serve as a general overview of the game in PDF format. They provide participants with a text-based preview of the game’s content and structure, enabling them to understand the context without revealing any strategic advantages.
StyleTrade Tool and Exercise
StyleTrade – is an online Actee concept.
The StyleTrade works this way: as a leader/trainee participating in a session including StyleTrade, the participant picks out a number (12) of statements, that she/he thinks fit her/him best as a leader and person, and discard the rest of the statements.
Behind each of the statements lies a leadership, change, or communication style or any other style you might think of but the participant does not know what statement relates to what style or ignore that there is a connection between statement and kind at all.
One of the standard Actee StyleTrade is based on Goleman’s six styles of leadership.
Instead of one of the standard Six Styles, it could be any leadership model.
Imagine a leadership model with four Leadership Roles let s call it “The 4 styles” with e.g. 25 written statements to match each Role – 100 in all. Imagine these four styles coach, player, shooter, thinker
1. By picking “a deck” of 12 statements out of a possible 24 presented, the participant will create a “4 Role Profile” of her/his own.
This profile is interesting to dive into: it could be, that none of the chosen statements related to – let’s say – Coach, and only one related to the player, and the rest to shooter and thinker.
This process can be facilitated into both reflection and discussion of profile and talk about focus, blind spots, and strengths, individually and at a group level.
2. When each of the participants - in a group session - has picked the 12 statements, it is time to swap statements between the participants in the session.
The participants will try to get rid of statements they think fits them the least, and get statements from others that fit them better. This process will drive insights into how do others see me – why do you think this statement fits me? Or thanks, I’m happy you acknowledge that side of me! This is done in the room or virtually, but always online via an individual device: smartphone, tablet, pc.
There is a lot of moving around and discussion on who do you think I am….
3. At the end, the participant will have an even more fitting “4 Role Profile” than the one they picked for themselves originally. All is done online using a device: smartphone, tablet, pc, and the Actee StyleTrade tool.
Would this be interesting to dive into?
“The 4 styles ” StyleTrade would then be your own to use for the profile you have created.
Your work:
The recommendation and work you need to do is to write 25 (or more) statements per Role – 100 all in all. Writing the 100 statements would be your job.
Statement examples: “I continuously raise my own expectations to my own performance”, “I inspire others to adopt my visions”, I often prioritize the quality of the result over the employees' ownership to the task”. From Six Styles StyleTrade.
This is how easy it is to incorporate your own leadership, change, communication, or alike model into Actee Styletrade.
If you want to test a Styletrade you need to register as a user for a Free Engagement subscription on Actee and then go for tools to find the game.
Note you can invite a colleague to swop with or you can do it by yourself to get your profile.
Here is a link. Log in to try the exercise.
Why pick an Actee subscription?
Why Should I have an Actee Subscription?
Having a subscription offers a range of valuable benefits tailored to enhance your training experience:
-
Access to Games and Tools: Your subscription provides access to a variety of games and tools, allowing you to explore different options based on the plan you choose.
-
Customizable Sessions: Build your own training sessions and select the games that best align with your training objectives.
-
Create Your Own Game: Design games that reflect your unique theories and needs, making your training even more relevant and effective.
-
Participant Analytics: Gain insights into your participants' performance by accessing detailed statistics, helping you assess engagement and outcomes.
-
User Rights: As an Owner, you can grant access to other associates or consultants. Easily manage their permissions and block access when your collaboration concludes.
-
Personalized Branding: Customize the platform with your company logo and preferred colors, ensuring that the layout reflects your brand identity.
-
Global Training Opportunities: Take advantage of the platform's flexibility to conduct training in various locations around the world.
Please note that some benefits may vary depending on the specific subscription plan you select.
Depending on your needs you can choose from three different subscription plans to get started with using Actee games and tools.
All subscription plans are recurring, which means that your subscription will automatically be renewed at the end of your subscription period. If you have used all accesses on your subscription before the end of your subscription, you will need to buy a new subscription in order to work with learning sessions on your company subscription.
If your company has not yet a subscription plan, you can check out the prices and solutions here.
What kind of subscription should I choose?
Getting access to creating sessions is tied up to a subscription. We offer three levels of subscriptions to choose between depending on the number of people you will onboard your subscription and how advanced you need your game learning toolbox to be.
On our price page you can check out the four levels of subscription options:
1. Engagement
2. Pro
3. Enterprise Unlimited
Choose the subscription depending on the size of your company - or the number of clients you are going to train, the extent you plan to roll out the learning program with your company subscription, as well as the advancement of the game learning toolbox you want to have access to.
A subscription is periodic and will automatically be renewed once every year. When you have used all accesses on the subscription deal, you will have to buy a new subscription to drive sessions on the subscription.
If you are working in a consultancy, your access to working with the learning game universe will be from either the Engagement or Pro. They will allow you to create sessions and invite participants using a pool of accesses from the subscription.
What are the different user types?
1. Normal Users
• Access:
Normal Users can only access sessions they are invited to.
They cannot create games or sessions on their own.
They have limited or no dashboard access unless toggled on by an administrator.
• How to Grant Permissions:
To allow Normal Users to access the dashboard, follow these steps:
Navigate to Admin > User Admin.
Locate the user under "Normal Subscription Users."
Toggle on Dashboard Access for that user.
2. Super Users
• Access & Permissions:
Super Users have advanced rights within company subscriptions where they are designated as Super Users.
They can create sessions (when License Access is toggled on).
They can view the Host View for sessions.
They can create new games (if the Gamebuilder module is included).
They can monitor data modules for analytics.
• Customizing Session Visibility:
By default, Super Users can see all sessions in the environment. To restrict this:
Toggle off Super Users Can See All Sessions to limit visibility to sessions they have created.
3. Subscription Owners
•Role Description
Subscription Owners are the primary administrators of company subscriptions or partner modules.
They manage the User Admin section and have full access to configure the environment.
Essentially, they are an upgraded version of Super Users with additional administrative responsibilities.
4. Certified Consultants
•Access & Benefits
Certified Consultants are super users who have finished the Actee Certification. They have exclusive access to the Consultant Toolbox, which includes:
Theory guides and training resources tailored to their role.
Eligibility to be featured on our Certified Consultant Partner Page.
Learn More:
Read about the certification program and its benefits here.
What is a Super User?
Access & Permissions:
Super Users have advanced rights within company subscriptions where they are designated as Super Users.
They can create sessions (when License Access is toggled on).
https://actee.com/company/faq/can-i-limit-a-superuser-s-access-to-the-session-creator/
They can view the Host View for sessions.
They can create new games (if the Gamebuilder module is included).
They can monitor data profiles.
Customizing Session Visibility:
By default, Super Users can see all sessions in the environment. To restrict this:
https://actee.com/company/faq/#How_can_I_make_sure_Superusers_only_see_their_own_sessions?
As a Super User, you can have access to several subscriptions as long as you are invited into the subscription by the owner.
What is a Subscription Owner?
Who is a Subscription Owner?
The Subscription Owner is the administrator of a subscription, holding the highest level of access and management rights.
What access does the Owner have?
The Owner has the same permissions as a Super User, plus additional User Administration rights.
This allows them to manage users and licenses effectively.
What can an Owner do?
-
- Invite Super Users: Grant them access to licenses.
- Manage Users: Add, edit, or remove users in the subscription.
- Transfer Ownership: The Owner can pass their role to a Super User via the User Admin section.
Need assistance?
If you need help managing your subscription or transferring ownership, feel free to contact us:
📧 Email: info@actee.com
📞 Call us for personalized support.
Let us help you make the most of your subscription!
How do I cancel or change my subscription plan?
Important elements to note when you upgrade, downgrade, or cancel
- Date for when the change will happen to your subscription
- Players (users, licenses)
- Sessions (learning sessions containing the games and tools you create when you onboard players)
- Renew data and expire date (Is always the same date)
The key topic to note is your subscription renewal date. To cancel, downgrade, or carry over unused seats and sessions, you must take action at least three months in advance.
Additionally, your subscription will automatically renew even if your sessions and player count drop to zero. However, with the new carry-over option, you can retain unused seats and sessions for the next subscription period, ensuring no resources go to waste. But note you need to do this 3 months in advance.
Upgrade to another plan can happen anytime including carry over. But the period stay the same.
A subscription can be changed under the admin section in your subscription
Go to the left menu / admin / Billing

On this page you will find the overview you will be able to upgrade/downgrade and cancel your subscription
You will also be able to see the dates for any changes made to your subscription and you will be able to see who has made the change to your subscription.
Upgrade you subscription
- Date – will be changed to a new 12-month period starting from today.
- Players – remaining players will be added to the next level (you have 10 players left and you get 300 on the new subscription - leaving you with 310 players)
- Sessions - remaining sessions will be added to the next level (you have 1 session left and you get 30 new sessions on the new subscription - leaving you with 31 sessions)
- Renew data and expiration date (Your upgraded subscription will have a start date from today and will be auto-renewed in 12 months)
If you upgrade a subscription from one plan to the next, we add the existing players and sessions to your next plan.
Please note that the enterprise subscription is only for internal use. Therefore, the subscription is locked for your company domain only and cannot be used to resell or add users outside of your company.
Downgrade
- Date – will be changed when your 12-month period is out, remaining players and sessions will be removed or adjusted to the new plan level.
- Players – if you have used all your players the subscription will end, and the remaining sessions will be removed or adjusted to the new plan level.
- Sessions - if you have used all your sessions the subscription will end, and the remaining players will be removed or adjusted to the new plan level.
- Renew data and expiration date depending on the above 3 options. The new plan will be auto-renewed in 12 months.
Note: Your downgraded subscription will have a start date from the date when:
- The end date is reached
- You have no players left
- You have no sessions left.
If the subscription is Canceled, the subscription will expire and the below screen will show.
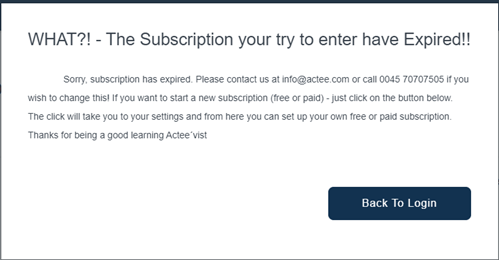
Cancel the subscription
- Date – will be changed when your 12-month period is out, remaining players and sessions will be removed.
- Players – if you have used all your players the subscription will end, and the remaining sessions will be removed.
- Sessions - if you have used all your sessions the subscription will end, and the remaining players will be removed.
- Renew data and expiration date depending on the above 3 options. The new plan will be auto-renewed in 12 months.
Consultancy - what are my options as a consultant?
Consultancies are able to utilize Actee tools in two different ways depending on how much you plan to use the tools. When deciding which solution is interesting to you, you should think about how many clients you are going to train throughout the next year. If you will be training more than 50 participants, you should look into the subscription solutions. See the prices here.
If you are going to facilitate a learning session with a customer, you need to find out if they already have a subscription. If the customer already has a subscription, you can go ahead and ask for an invitation to get access as a superuser to their subscription system from where you can drive sessions and show games designed on your own subscription.
For Business - What kind of subscription should I choose?
Getting access to the full value of Actee is tied up to a subscription. We offer three levels of subscriptions to choose among, depending on the number of people you will have onboard and how much value you want to gain from Actee, this includes benchmark and access to tools like the game builder.
On our price page you can check out the mentioned subscription options and the tools available in each plan:
1. Engagement
2. Pro
3. Enterprise Unlimited
Choose the subscription depending on the size of your company, the extent you plan to roll out the learning program in your company, as well as the advancement of the game learning toolbox you want to have access to.
A subscription is recurring and will automatically be renewed once every year. When you have used all accesses on the subscription plan, you will have to buy a new subscription to drive sessions and learnings flows.
If you are working in a consultancy, your access to working with the learning game universe will be from a Free subscription.
How can I buy a floorboard?
The floorboard is a high-quality Danish design, and it includes all you need for your in-classroom training to bring the online simulation games alive using reflection questions from the facilitation guide. It's diameter is 2,5 meter.
You can also have the floorboard customized to your graphic design and logo.
We have 2 different Floorboards
The Cycle floorboard consists of:
- 4 metal boats.
- 4x 11 metal stakeholder bricks in different colors.
- 24 bricks carbon board in colors.
- A foamed suitcase easy to bring on planes for your travel.

The Barometer Floorboard consists of:
- 4x 8 metal stakeholder bricks in different colors
- 24 bricks carbon board in colors
- A foamed suitcase easy to bring on planes for your travels.

Extras:
Gold and green boats for larger groups.
Logo and custom design on carbon boards.
All materials from Actee will be designed and produced in Denmark. Except for the suitcase. Actee is collecting the materials after production including securing the quality of produced material before they are shipped.
If you would like to order a floorboard, you can send us an email at info@actee.com
- The price for the Cycle Game floorboard including four boats with stakeholders is 2500 euros. VAT excluded.
- The price of an additional boat including stakeholders is 350 euros per set. VAT excluded.
- We also provide boats in gold or green, however, the price of these is 395 euros a set. VAT excluded.



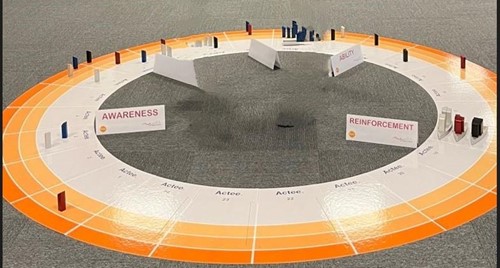
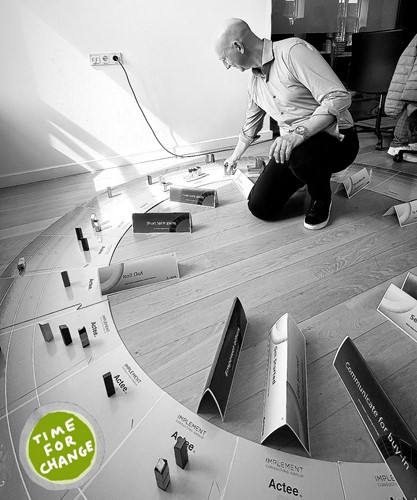

How can I buy a coaching board?
A coaching board is a board game for the table, which can be used in addition to the online Cycle Game simulation.
It is not necessary to have our physical coaching board play any Cycle Game. NO, not at all, you can use the Host View tool attached to the session. After making your session, this ends up in your Host View where you can follow the games and activity in the system.
The online game board that shows the results as the player(s) progress in the game can stand alone without the physical coaching board. In a facilitation situation, the Host View can give the participants an overview and status of all ongoing games and the position of the different groups in a session.
Read more about the Host View here.
The Coachboard consists of:
- 1 metal boat.
- 11 metal stakeholder bricks.
- 1 cardboard coach board (54x54cm unfolded)
- A white cardboard box to transport it (29x33 cm).
The price for the Cycle Game Coachboard including one boat with stakeholders is 699 euros. VAT excluded.
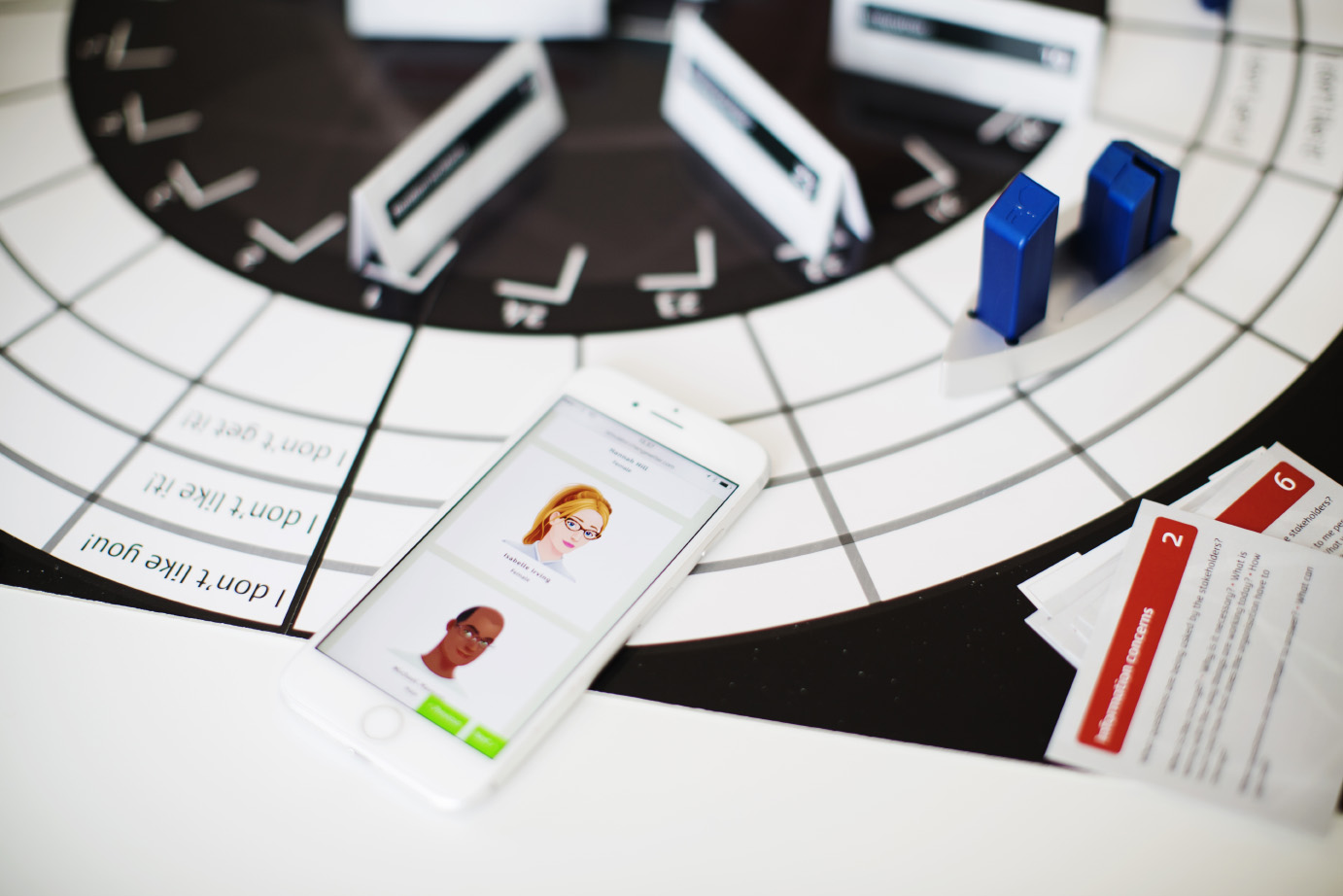
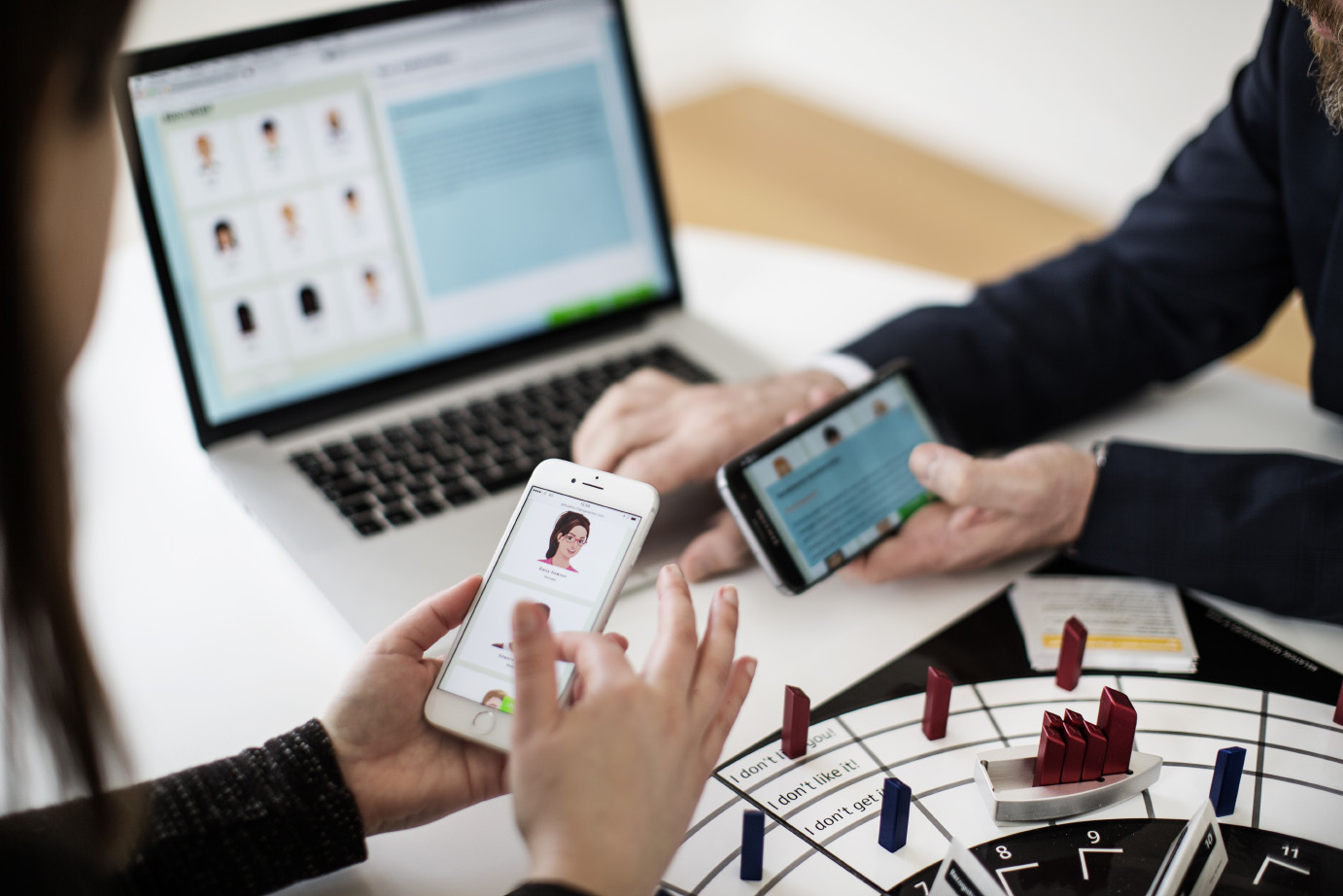
*please note that the standard coaching boards are orange as shown below

If you would like to order a coaching board, you can send us an email at info@actee.com
Where can I find the handout?
If you need an updated handout, there are two ways:
1. As a user you can download a PDF of the handout by clicking the link just before starting the relevant game.
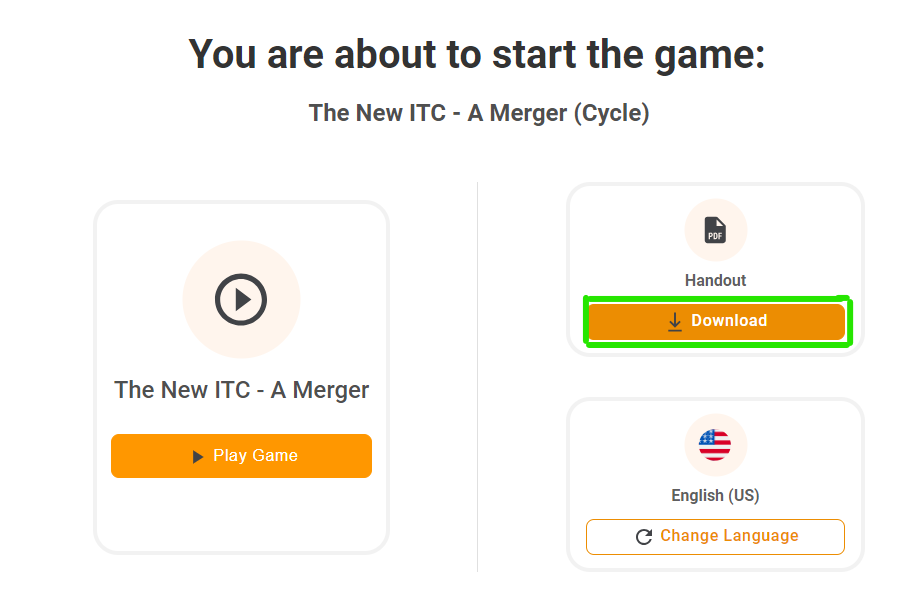
2. As a consultant you can click Test Game from the Games tab to get to the same link. You are also able to print facilitation guides from the Games tab.
If you want to have your own company design you can use the text from the PDF to make your own handout layout.
Assuming you have created your own game the system automatically can generate handouts for your specific game.
Here you can find more about how to create your own games with our tool the game builder.
Is Actee safe?
Yes, Actee complies with all applicable encryption rules and secures your information against potential intruders.
Can people see my personal information?
The answer is short and simple - NO. Your private digital data is safe with us.
How can I use data on Actee?
You can use data to learn more about what your choices in the games mean. The data works to connect the learned theory with your personal preferences - which makes the learning more transferable to workplace practice.
The games you play on your subscription will accumulate data that shows your preferences of choices and style of decision-making.
All games are based on theory. Every time you make a choice in a game, you will learn about your choice from a theoretical perspective. Data is drawn from this theoretical framework based on your choices, which configures your profile.
All users will develop a personal profile through the games they play. The more games you use for the purpose, the more you will learn about your preferences e.g. for work methods, workplace relations, and leadership style.
Organizations and businesses with their own customized subscription have access to the data profiles of all game sessions on their subscription. This means that the data can be used to get an insight into the current status of the organization: E.g. where are people in a change process, what are their leadership preferences or how do people prefer to work with a project or a process?
All customized subscriptions will have access to the Data-Module tool, which enables you as an owner of the subscription to get an overview of your profile(s) and compare it across businesses and time. In this way, the tool can be used to set development goals and measure changes and results.
Request DPA (Data Processing Agreement)
GDPR - How Actee is compliant
Read more, download files and get an overview from this link,
This is also the place where you can get our DPA template:
Possible integrations
API Documentation
We welcome requests regarding API integrations to other systems (company intranets or LMS's, to give some examples).
We handle these requests on a case-by-case basis.
Single Sign ON (SSO)
Single sign-on will allow you to log in with a single ID to any of several software systems.
SSO allows you to log in with your Microsoft Account once and access services without re-entering authentication factors.
For €2000 we can set up an Actee integration with your SSO.
Adding A Hyperlink
If you like to have a direct link on your intranet to an Actee session or module, you could add a hyperlink.
To do this, you first have to create a session and copy the link for this session or module.
Select the text or even a picture that you want to display as a hyperlink. Press Ctrl+K. (You can also right-click the text or picture and click Link on the shortcut menu).
Under Link to, paste the link from the session or module.
It will then look like this or 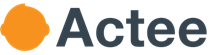
Generate a QR code
After creating and finalizing a session, you’ll now see a QR code that participants can scan to join instantly. No need for manual sign-ups or sharing links, just scan and play!
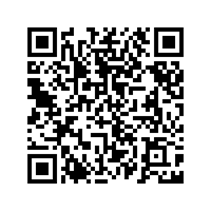
Now whoever clicks (or scans) these links on your intranet will have access to your session until the end date of this session.
Change your profile information
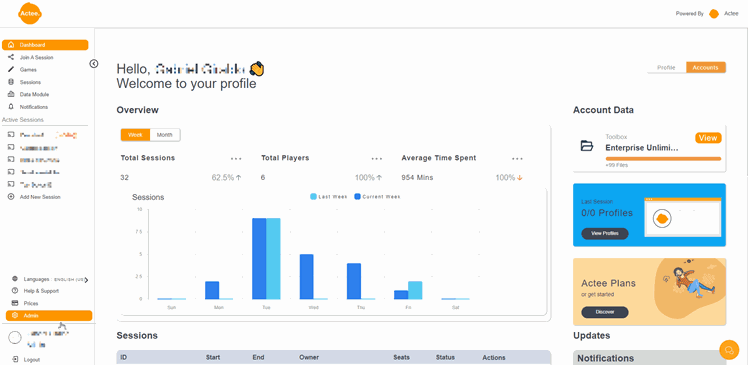
If you want to change some information or picture in your profile this is what you need to do.
Step 1. Log in to Actee (any subscription).
Step. 2. Go to the dashboard.
Step. 3. Go to the left side menu.
Step. 4. click on your name (bottom left).
Step. 5. Go to profile settings.
Step. 6. Edit your profile and press update to save the changes made.
The site will not stop loading and the Actee-symbol continues pumping...
You are not able to enter a game...
You can click on a module, but nothing happens...
Or perhaps another kind of technical difficulty..?
We really apologize for the inconvenience. Most likely you can fix it by clearing your cache*.
- How to clear cache in Chrome
- How to clear cache in Firefox
- How to clear cache in Safari
- How to clear cache in Edge
*If you still experience technical problems, it might help to try the game or tool in another browser. Some browsers are more updated than others. Here is our experience with the different browsers:
Try and change your browser:
- Chrome (most used)
- Edge (will work great if updated)
- Safari (good)
- Firefox (good)
- Explorer (is outdated - will not work)
It still doesn't work...
If changing your browser doesn’t help and you keep getting this message, you are probably getting a bit irritated but please stay with us for a little longer.
It will help us tremendously if you send an email to info@actee.com with this information:
- Name of the game you are playing or the tool you are using.
- (If in a game) The chapter where you are getting this error.
- (If in a game) If you remember the choice you took just before the error.
- Your user email (login info).
- The browser you are using.
If you panic or are in a hurry you can do two things
- Call us at +4570707505 and scream “SUPPORT!!!!”
- Use the chat box at the bottom (the icon in the lower right corner) of the page when you get to www.actee.com
- Or write us at info@actee.com.
If you have any security compliance
Actee uses .actee.com & acteeit.com as our application domains. You may give these domains details to your IT security department if you have any strict IT compliance rules and regulations.
Filter Function
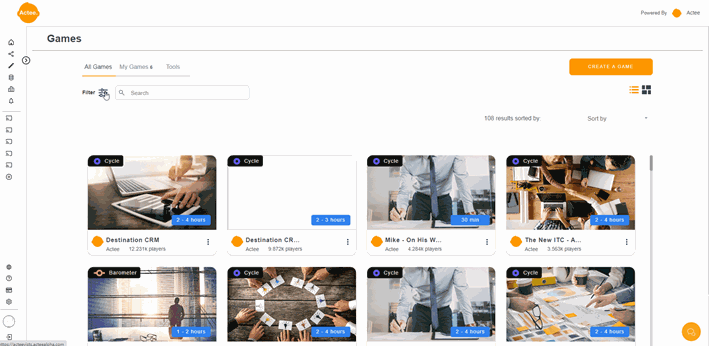
The function will help you to navigate through different forms of filtering going from Categories to Languages.
Please remember you have two options before starting using the filters: Your Games (designed by or for your company) and public games (everyone can see them).
Here you will find a short and concise explanation for each filter.
Games
Here you can choose among the various options of game boards and tools we have like the cycle game, barometer, bubbles, cards, and quiz.
Time
This filter will give you hints on the amount of time approximately you have to invest playing each game, this can vary from less than an hour to more than two hours.
Languages
This allows you to search the criteria related to languages available for our games (Please note that the number of games can differ depending on the language chosen).
Category
We have filtered the games under different categories to help you find the right game for your needs.
Actee Glossary
- SuperUser: Once you have created a Subscription, your user will be upgraded to be a subscription owner for as long as you remain on your platform. You also can add more Super Users to the same subscription.
- Subscription owner: Is the Super User responsible for the account and who is able to give rights to other super users to add, change or delete.
- Navigating subscriptions: You can be attached to several subscriptions at a time.
- Session: Think of a session as a scheduled meeting that contains all the tools and games you want to present to your participants.
- Join a session: This button will appear on several pages on the platform when you are logged in. Use this button to join new sessions or to find your way back to the one you previously joined.
- Certification: We offer you the option to be certified in or system, which means you will be able to use Actee properly since you will be trained by facilitators who know the games and tools very well.
- Facilitation tools: On the Dashboard, you will find this option that gives you access to many options and the administration of your content.
- Tools: This folder, located on the Actee Dashboard under Games, is where you will find all the games and tools, we have available. Some will be locked on a free subscription while others will be free to use.
- Session Creator: This is where you create sessions and later invite participants to join.
- Session List: This is where the sessions you have created are stored. In this folder, you can edit your sessions and find an overview of what options participants have selected.
- Toolbox: This is where we store files that are not directly attached to the games themselves. Here you will be able to find scripts for facilitation and theoretical insights.
- Editing session: You can always go back to one of your sessions and edit the contents if your participants would like to try a different game or tool.
- Guest user: A user that is not obliged to register as a new user in order to attend a session and play the games there. Be aware as a certified facilitator, the user won't be shown in your statistics properly.
- Host View: This is your virtual game board where you can see all the groups attached to your session in a collected overview. This is your primary tool, alongside the facilitator’s guide when it comes to facilitating Actee sessions. You will be able to the scores of each group, how far they have come and which specific options they have picked during the game.
- Facilitation Guide: These guides are provided with most of the generic Actee games. They provide insights into what theoretical framework the selected game is based on and insights into how the game will react to each possible choice. You will also find tips for questions that can be asked to your participants to further the discussion of the topics they are facing. Each chapter will have an introduction and a set of questions that you can decide to use – or skip if you prefer to come up with your own questions.
- Game Builder: This tool can be used to customize games and exercises to suit the needs of your clients. You will find a detailed description and a guide on how to use it in the FAQ section.
- Stakeholder: These are the fictional profiles we have created based on the 6 styles of leadership from Goleman and will be the protagonists of the simulations (Everyone has their own personality and type of reaction to the situations). This is different from the participants in the sessions.
- Resistance: Is the force created by the decisions the stakeholders make in counterpoint to the flow of a change, new actions or new implementations inside the game.
- Theory: This is the basis of our games and is essential to handle every topic in the way is needed. Every game has a theory attached or more, from where the game will consist.
- Chapter: Our games are developed in sections called chapters where the participants will be able to take decisions towards solutions depending on several factors as the stakeholder reaction or options presented by the game.
- White label: This is an option you will find interesting in terms of changing the layout of your Actee subscription where you can put your logo and colors of your brand.
We hope this helps you to understand a bit more about the Actee universe!
Please let us know if you have any other questions in mind!
Write us at info@actee.com or call us at +4570707505.
How to add a superuser
This is a normal situation when you as the Owner of the environment want to add an additional superuser to your account for facilitation or administrative purposes.
Here are the instructions on how to do it:

- Go to your Dashboard.
- Go to the Admin on the left side.
- Click on Players in the top.
- Click on 'New'
- Choose 'Superuser' and enter their contact information
If the person is already added as a normal user, you can use 'edit roles' to change them to a Superuser
Engage with game sessions and be upskilled to run sessions
Great for consultants – business – and universities – all sizes
You think the game session you have been part of has been fun and the learning outcome is high. Now you would like to add games and online engagement tools to your learning projects. It can be online and in class. Your idea is to create learning sessions and you might want to include a small game before you meet and then you want to play one of the bigger games in your facilitated session.
Subscription starts at €4950 and gives you 10 sessions and 100 players over the next 12 months. (more info here)
Certification per person €595
Optional – consider one or 2 people certified internally to run the game sessions, but also to be able to extract data for your strategic learning and development decisions.
To be upskilled and displayed as a certified partner. (more info here)
Consider this:
Can be played in all game modes. (more info here)
If you want to be displayed as a facilitator, consider a certification.
If you want to display your designed games to the world you simply publish your games on Actee.
Data and sessions are open for as long as you have your subscription running.
If you want to create your own games, you need a pro subscription with 30 sessions and 300 players. (more info here)
How to obtain your certification diploma
Have you finished your certification process? If you have done this please follow the steps to get your diploma.
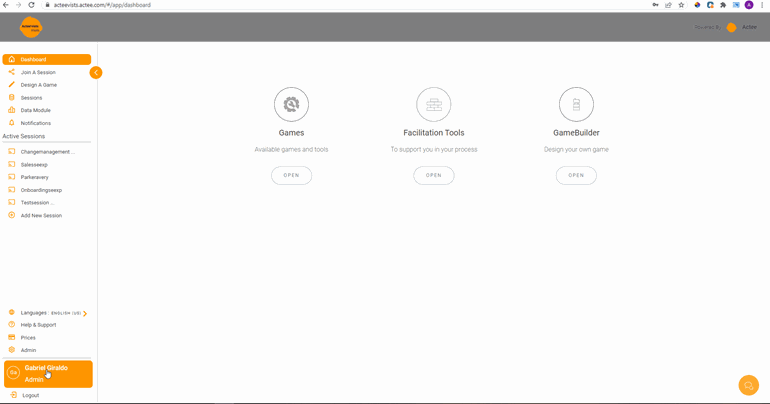
1. From Your Dashboard click on your Name (low left corner).
2. Select Profile.
3. Go to the Are you Certified option and click Apply Now.
4. Fill out the top part of the form and update it (Concept: Actee Certification, Instructor: Self Study Certification) and scroll down to Save
5. After that we will review your application and approve it.
6. Finally you will receive the Diploma in the email you have registered for previously.
The lower part of the form is used if you want to be shown as a consultant on our website.
You can follow the steps in the video to complete the form.
If you have further questions do not hesitate to contact us.
How does the crown work in Team Challenge mode
The crown represents the Gamemaster, who has the authority to implement team decisions during the Team Challenge mode. Here's how it works:
-
Making Choices:
Each participant selects their preferred choice from the available options in the game. These choices are added to a collective pool for the group. -
Team Discussion:
The group discusses the options and agrees on the one they believe will yield the best result. -
Final Decision:
The crowned Gamemaster implements the team's agreed-upon choice in the game.
This process encourages active participation and team decision-making.
Can the crown be passed to another player?
Yes, any player can take the crown at any time. Simply click on your name on the left side of the gameboard and select the crown.
If you have more questions, feel free to contact us!
The Actee Game Builder Process
Building a game can be a task you like to have someone from outside your company to work on for several reasons (no time, don’t want to, don’t have the competencies, and many, many more reasons).
Due to this request, We want our Partners to be able to deliver the game design service and offer master classes to be upskilled to be able to build games.
To ease the process Actee can offer a full-featured service building games for our clients. This service means that a client would only have one point of entry and Actee would secure the process to assure that deliveries are met.
Actee offers games in 2 types of sizes and processes:
- Actee Small Game Development (10.495€)
- Actee Large Game Development (17.995€)
The overview:
- Actee Small Game Development (10.495€)
Time: TBD
Length: 10 min – 1 ½ hour (without facilitation)
Between 1-3 chapters
1-10 options pr. Chapter
1-4 stakeholders
Theories selected by Actee
All gameboards can be used (Cycle, Barometer, Bubbles, Cards, Quiz)
All Pre-existing or non-pre-existing games can be decided on
- Actee Large Game Development (17.995€)
Time: TBD
Length: 1 ½ hour – 4 hours
Between 4-10 chapters
11-24 options pr. Chapter
5-16 stakeholders
Option of adding your own theory or using existing Actee theories
All gameboards can be used (Cycle, Barometer, Bubbles, Cards, Quiz)
All pre-existing or non-pre-existing games can be decided on
The process will always include a partner from our side who will design and develop the game. You are more than welcome to make an agreement directly with one of our partners or upskill internally to design a game. There are no barriers or requirements from our side on who or how a game has to be built. The process is entirely up to you.
Here are some resource links:
The game-building resource videos and guides to building games yourself can be found here.
The partners can be found here.
If your wishes go beyond our offer we can suggest a partner from our partner page to help you.
Nice to know:
Involvement from Actee:
- A Project manager.
- Your prime contact.
- A game designer.
Involvement from your side:
A key-person.
Potentially interview persons.
Potentially people responsible for the use of the game.
The game builder process:
- Contract agreement (prices, payment split, etc.)
- Start-up meeting between Actee and client.
- Inform designer (partner) about roles and responsibilities. Who oversees what?
- Progress plan
- Locate game need (purpose)
- Conduct interviews with the client – what are their needs (big game)?
- Initial draft – key game elements.
- Define stakeholders and storyline
- Design the game
- Test and correct
- Launch
- Meeting with the client, designer, and Actee – Actee bridge client and partner
- Process start-date and finish date
- Weekly process meetings – decide on a number of meetings?
Actee responsibilities:
- Set up meetings with a partner, to introduce client and product purchase
- Support the partner's tasks – technical + questions
- Participate in meetings with the client if needed
- Process plan start and the deadline for the game.
Designer/partner responsibilities (minimum 15 hours):
- Set up meetings with client
- Initial interview with the project leader(client)
- Customized content development (storyline or narrative, intro texts, stakeholders, chapters, results, feedbacks, videos, audio, and pictures)
- Game movements
- Decide theory/theories
- Translations
- Testing the game
- Corrections
- Upload
Your responsibilities
- Contact Internal interview people.
- Clarification of friction, a game story, scene, and people you meet in the game.
- Testing game.
- Approving draft and final game.
- Designing the learning process where the game will be used.
- Facilitation guide if the game is facilitated.
Definition of a small game – price (10.495€)
Time: TBD
Length: 10 min – 1 ½ hour (without facilitation)
Between 1-3 chapters
1-10 options pr. Chapter
1-4 stakeholders
Theories selected by Actee
All gameboards can be used (Cycle, Barometer, Bubbles, Cards, Quiz)
All Pre-existing or non-pre-existing games can be decided on
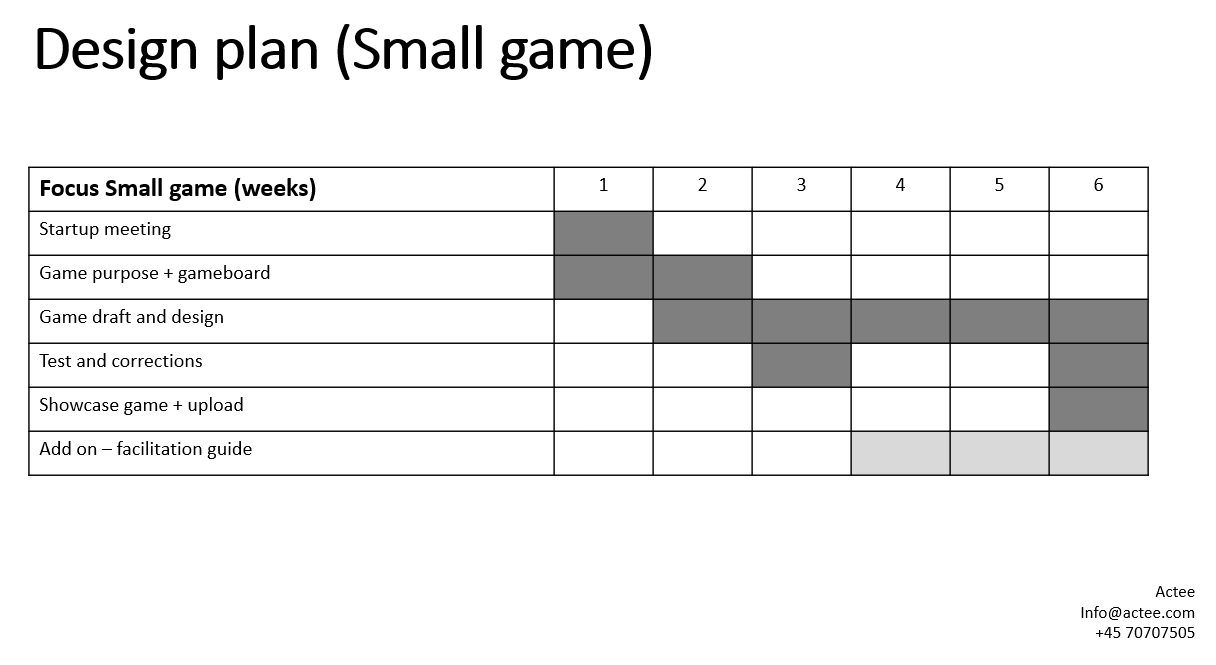
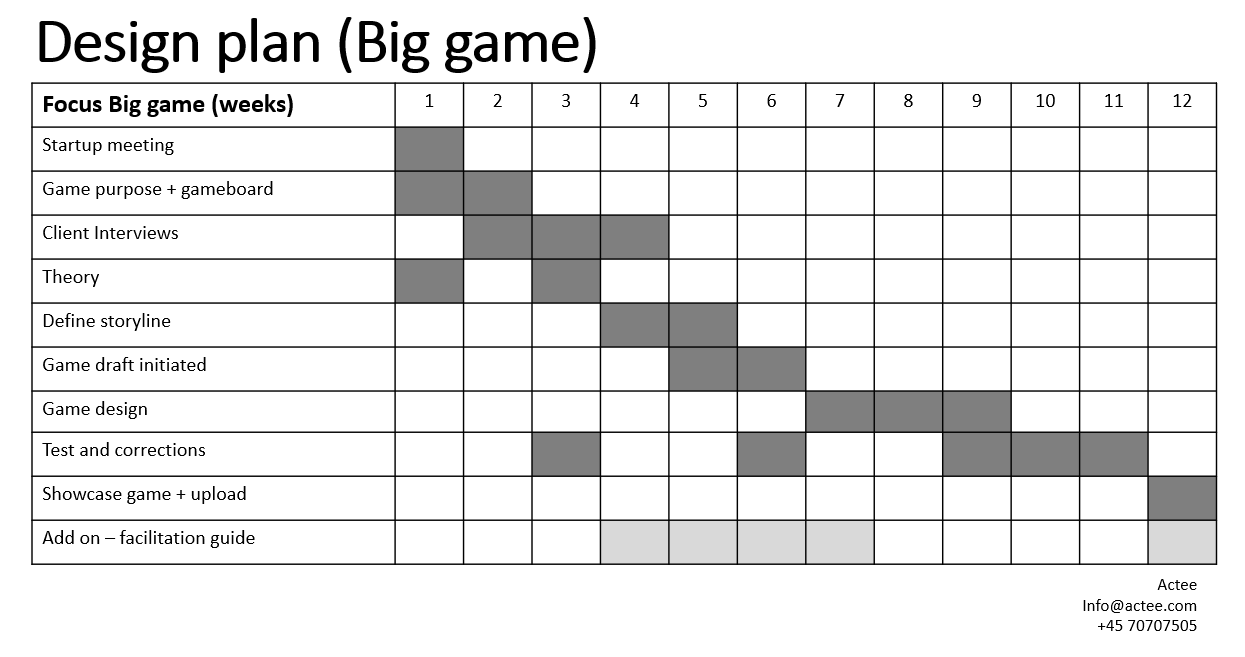
Access to Actee domains
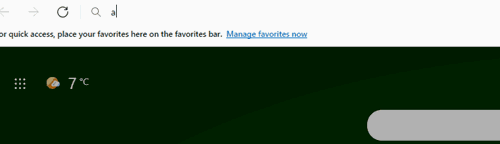
When you are working in a company you need to know this. The organization uses a VPN system in order to have the information in one place and with high-security standards.
In terms of VPN usage:
Make sure to allow domains (*).actee.com(*) & (*).acteeit.com(*) in the VPN connection setup (could also be called approved/prioritized domains). Your IT department will most likely need to do this for you.
If a full list of sub-domains is needed in your VPN setup, then Actee can help with that. Reach out to info@actee.com
Challenges when facilitating
Here you will find some tips and tricks for when you have small challenges in your facilitation.
Login issues/error
Try the following solution, one by one:
- Clear cookies and login again.
- Use a different browser or Private/incognito window
- Try a different username (guest name).
- Ensure the participant is using the right Session ID.
Session Id not showing
Try this:
- Add the session id in words – manually.
- Normally this happens when the person is using a VPN connection that has restricted permission on several sites (here how to solve a VPN).
- Try with a different browser provider.
- If none of the above is solving the issue, try to clear the cookies.
The platform kicks out the participants: When this happens, it can be caused by the internet connection, so it is a matter of logging into the system again, with the same user or guest name (this needs to be the same exact name when using the guest option).
Data module is not showing: Sometimes this could take time.
- Be patient and wait until it comes.
- If the system keeps loading, log off and log in again.
- Make sure the module is played untill the end, and click on Profile after finishing a game.
The system keeps loading: This could be due to two reasons, explained below.
- Internet connection: A poor connectivity can lead to not being able to connect to the session and play. The participant needs to ensure that they have a good connection in order to play and to have communication software open at the same time.
- Performance: Normally related to the device. The participant can revise their computer and clear the cookies which help increase connectivity.
If any of these issues cannot be solved by these guidelines, then please contact us on any of our channels and we will work hard on solving your problems.
10 Typical questions about our GDPR
1. Question: Can employees residing in other countries from affiliated companies, such as parent companies, subsidiaries, joint ventures, etc., attain access to data in an unencrypted format?
Answer: Only the development team residing in India has access other than Actee ApS employees. This development team is under NDA and SCC contracts.
2. Question: In which country is the physical data storage located?
Answer: The Netherlands at a Microsoft Azure data center.
3. Question: Is the data storage mirrored between data centers across multiple countries? And if so, which countries?
Answer: No.
4. Question: Is data on storage and transit encrypted? (TLS?, AES?)
Answer: Yes, TLS encryption.
5. Question: Who has access to the decryption keys? Be specific if e.g. Amazon, Microsoft or Google has access to the keys and do you use e.g. “Bring your own key”, HSM or KSM.
Answer: No one but Microsoft have access to decryption keys. We utilize the default “Service Encryption” as we are cloud-based. For further reference here on how Microsoft handles this for cloud services, see here.
6. Question: Is data being decrypted during backup?
Answer: No, Backups remain secure (encrypted).
7. Question: Is the backup or part of it situated in another country? And if so, in which country is the physical backup storage located?
Answer: No, backups are in the same availability zone (European Union, if not specifically another data center in The Netherlands).
8. Question: For how long are backups retained until deletion?
Answer: 3 months.
9. Question: Can support teams outside EU access personal data e.g. some companies have “follow-the-sun-support” where e.g. Australia takes care of support when it’s night in EU?
Answer: This is partly applicable to our development team in India, though it is very limited customer-facing support they do. We don’t have a 3rd party team dedicated to this kind of support.
10. Question: Is the ownership of all companies that can access personal data, registered in EU?
Answer: Yes. Only Danish (holding) companies own Actee ApS. But of these, only founder and CEO Leif Sørensen (Kaos Holding) have access to data.
If you have further questions about these topics you can see our GDPR section here.
Copyrights when building games
As the game builder and owner of your game, you need to have all the necessary rights to the content you upload to your games.
The content you use such as, pictures, text, videos, audio files, or alike cannot infringe on copyright or other third-party copyrights.
As you probably already know links to YouTube can be used but these might be removed or changed by the original creators on YouTube. This will change your game.
Can someone change my game, Can I change a game?
You (anyone) can make a copy of any game on Actee from the public section.
Only the superuser on your subscription will be able to copy your private games. And only invited players will be able to play your private games.
What happens to my game if someone makes a copy?
Nothing!
If someone creates a game using your game as the fundament, it will not influence previous versions of games.
The original game developer and versions will be displayed in the game builder under Advanced Options
How can I limit the seats in my session?
By carefully setting the number of seats upfront, you can effectively manage participant capacity for each session.
Go to the session creator, and choose a session ID, change the date if needed (How to create a session).
Click on Seats Available to set the desired limit.
Important Note: Once the limit is set, no additional participants can join if the session reaches capacity.
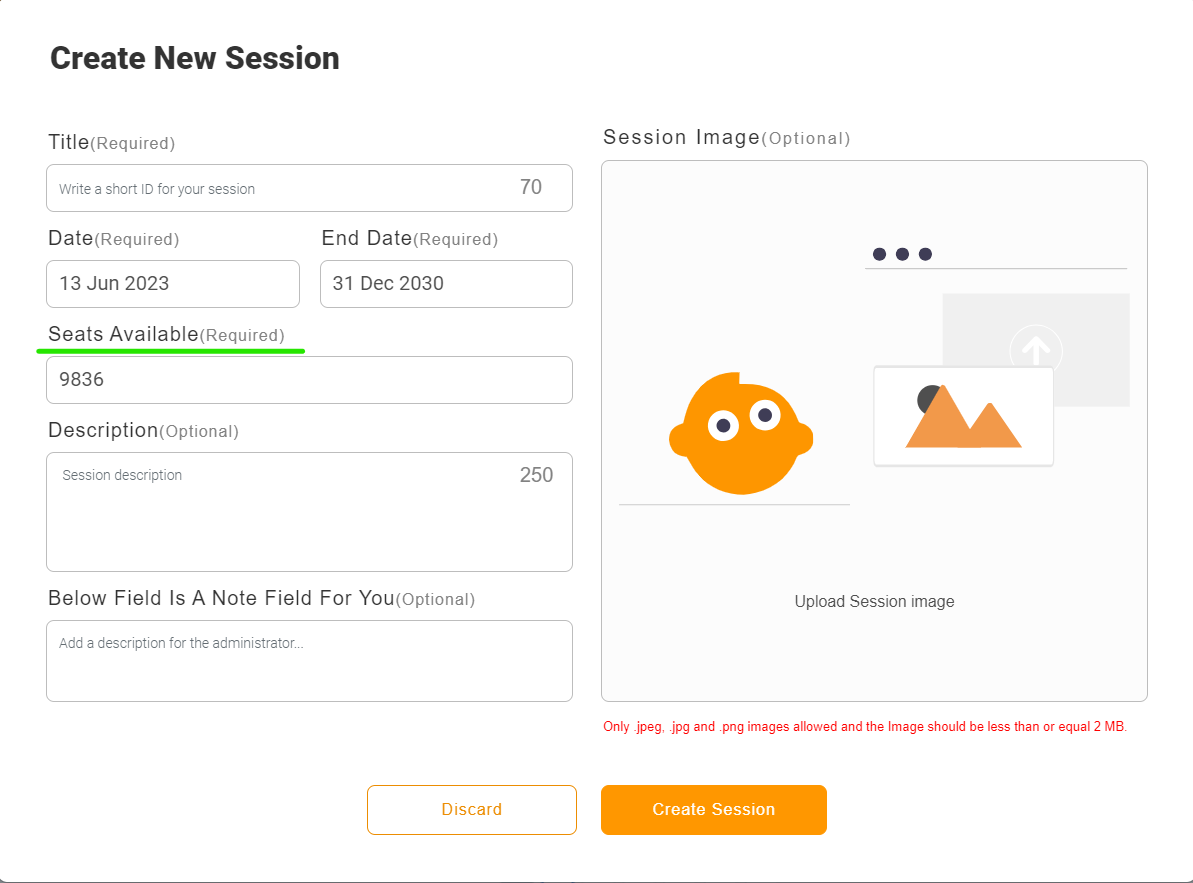
Tracking Participants and Seats:
After creating the session, it will appear in your session list. You’ll see two key numbers:
-
- The number of participants who have joined the session.
- The total seats available when the session was created.
How do I use Actee in a lower resolution or different format?
When starting a game, you might experience that you are not able to scroll down to change the language of the game. If this happens, your screen is zoomed in, please use Ctrl - (or Ctrl mouse scroll back) to see the whole screen.
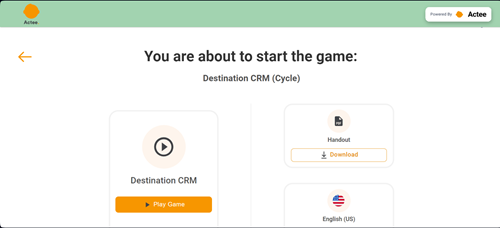
We have made sure that the host view is usable on different screen resolutions.
So even with a lower screen resolution, you will have the full Actee experience!
On resolutions below 1366, the buttons of the host view will be above the gameboard (while higher resolutions will have them next to the gameboard).
When you scroll down, you will find the groups and their separate gameboards.
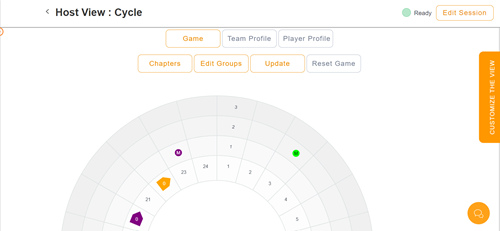
To view the group score and change its color, you can click on edit groups.
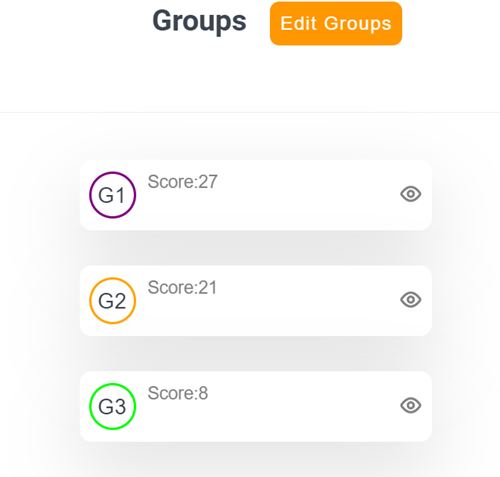
To view the progress on the chapters, you can open this by clicking on chapters.
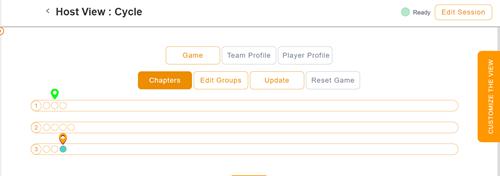
If you are still experiencing that you can't see everything, you can use Ctrl + or Ctrl - to zoom in and out if you are using any Windows browser.
How can I make sure Superusers only see their own sessions?
You can now choose if Super users can see each other's sessions.
The subscription owner can choose if superusers can see all sessions, or only the one the have created.
They can find this option by going to the Admin section of the platform and then click 'Superusers Will See All Sessions.'
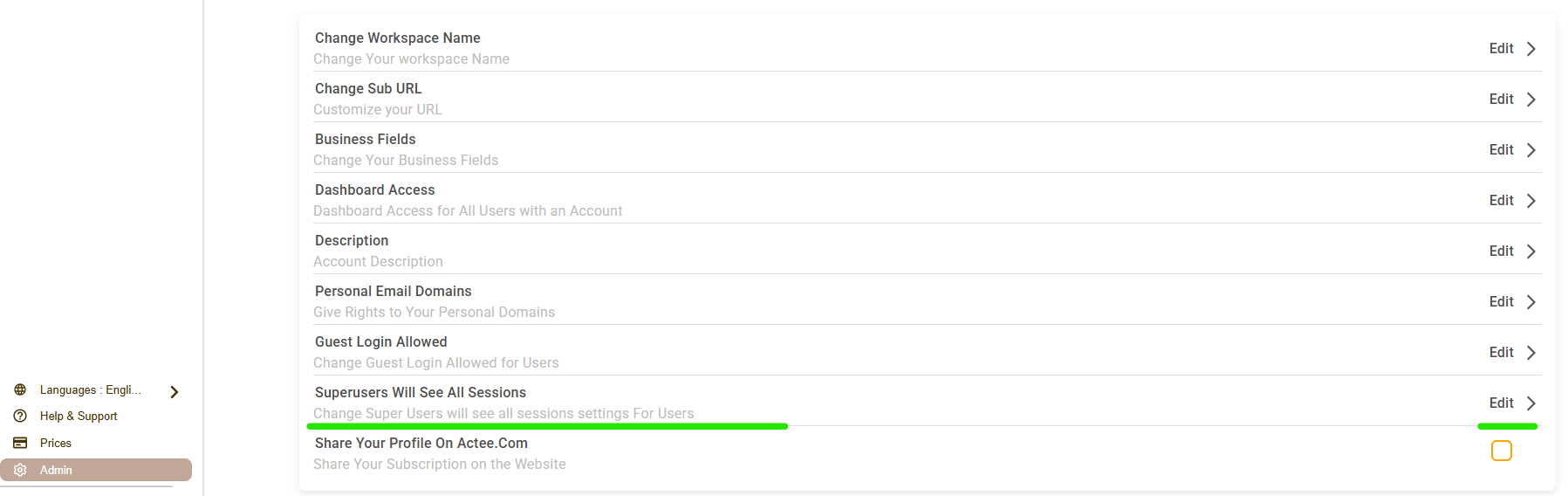
Here you find the option to give them access to all sessions or to toggle it off, so they can only see the sessions they created or are added to.
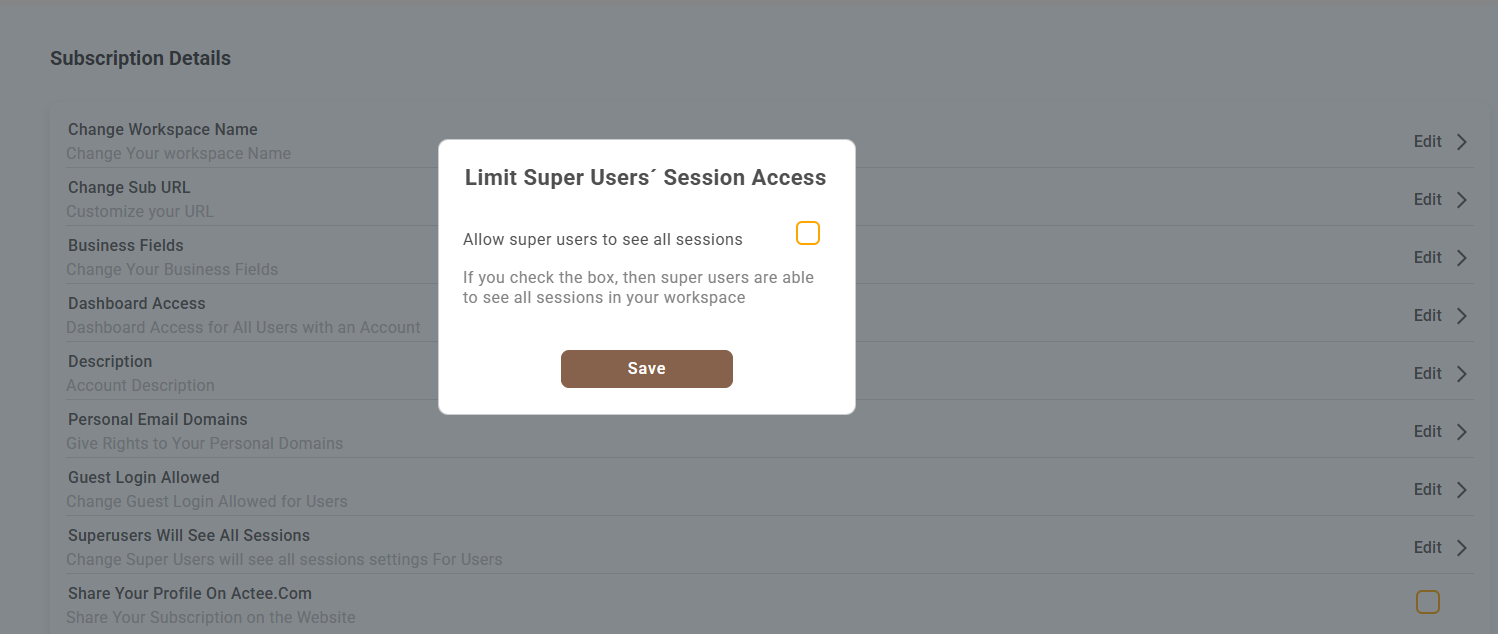
You can see here how to do that.
How to add a Superuser as a consultant to a session?
To add a superuser as a consultant to your session, you will have to go to the session creator.
Here you click on players, choose Add User and fill in the email address of the consultant.
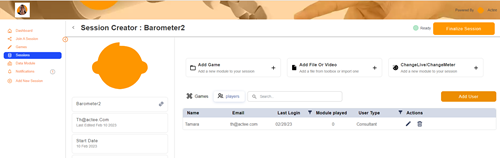
Now the superuser is added as a user, you can change them to a consultant by clicking on the little pen under Actions after this you select Done.
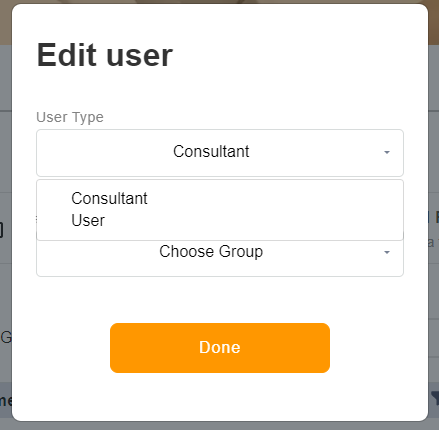
Now, this Superuser is ready to help you facilitate the session.
Be aware that adding a consultant to a session will take up a seat from your subscription.
How to update your partner card
We need to ensure that you, as a consultant, have an updated partner card on the Actee homepage, so that new customers wanting to use Actee through a consultancy, are able to locate you easily.
Here is how you can update your partner card:
Click on your name in the bottom left corner to open up your user profile.
Then make sure that you switch from subscriptions to profile, now you can click on Are you certified.
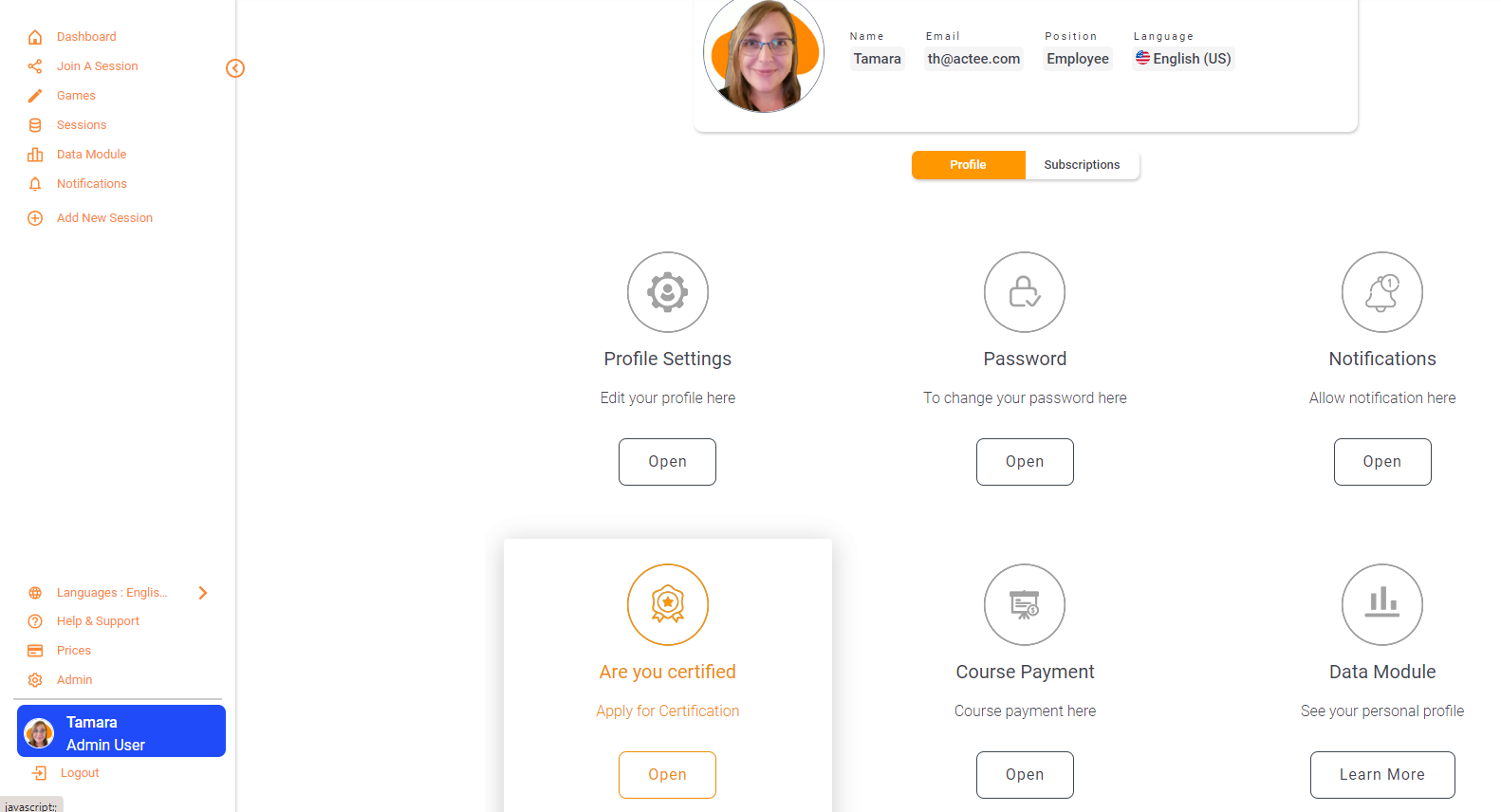
At the pop-up, you will click on Apply Now (or if you have already applied, you can click Edit)
In the next window, you can fill out the form with the information that you want to be shown on our website.
Make sure to toggle "Want to be shown on our website under "Contact" -> "Certified Consultants" ?" before you save.
On your website, you must create a page where you include information about your work with Actee, our logo, and a link to Actee.
This will provide easy access for a potential new user, to a consultancy already utilizing the Actee tools.
How to add your company information to the Actee homepage.
Here is how you add your company to the Actee homepage:
Go to Admin on the bottom left of the dashboard and open White Label Admin on any Pro or Enterprise environment.
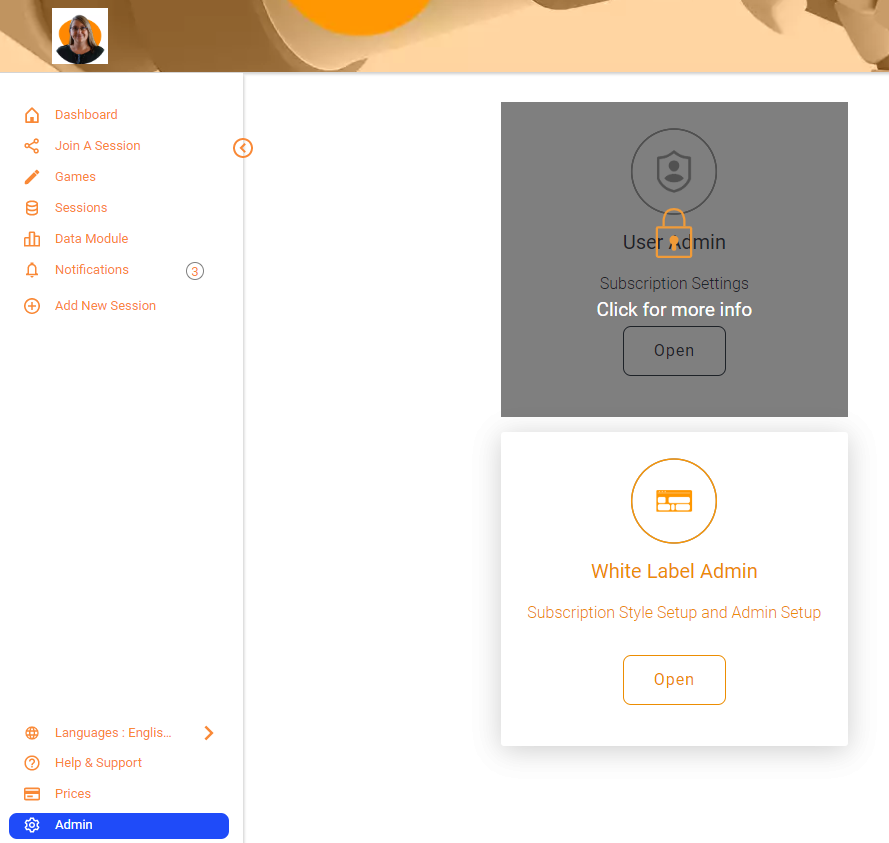
At Description of your company, you can write the description that you want to be shown on the Actee homepage.
Make sure to toggle on "Be shown on our website under Partners?" and Save Changes to add your company to our homepage.
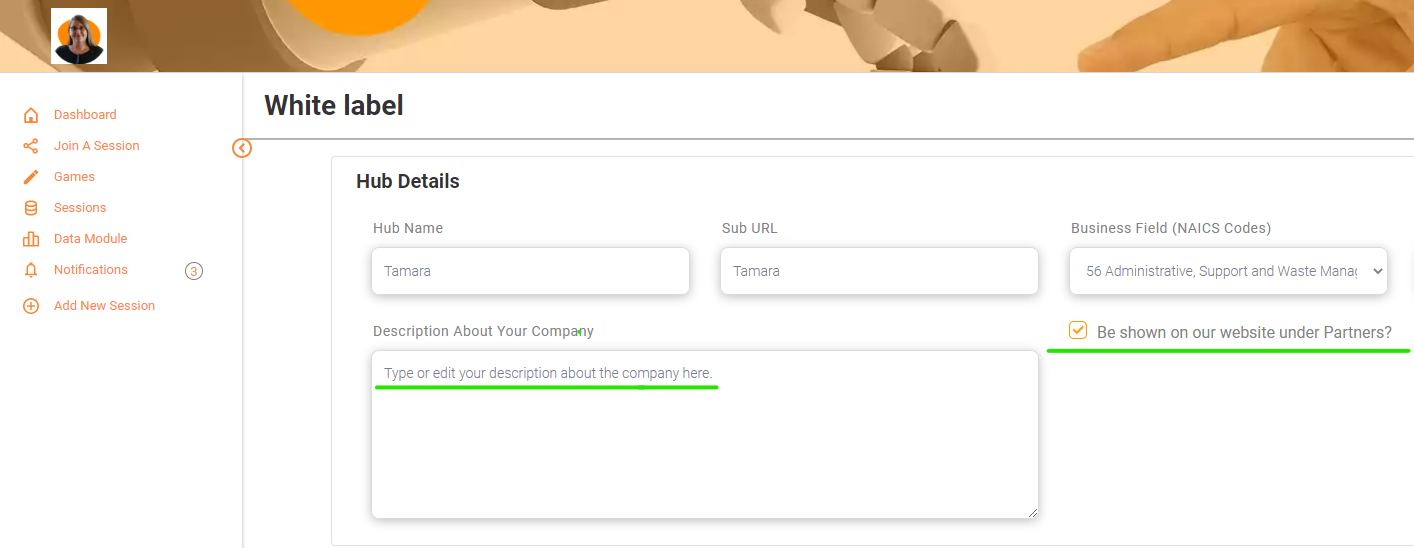
If you don't have a Pro or Enterprise environment, please contact info@actee.com to add your company's information.
If your text box disapears in the game builder.
If you are experiencing some issues with the text boxes diapering in the game builder,
you can resolve this by making a hard refresh (Ctrl + F5 Edge or Ctrl + shift + R in Chrome).
How do I change the group colors?
You have the possibility to change the colors of the group/players.
As soon as the participants log in, the groups/players will show on your hostview.
The system will choose a random color for each group, but you have the possibility to change this.
On the right side of the gameboard, you will see the names in a colored circle.
When you click on the circle, a drop-down will show with all available colors, simply click on the color you want to change it to.
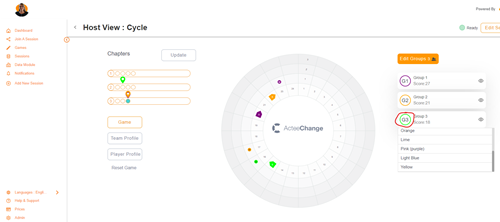
On resolutions below 1366, the buttons of the host view will be above the gameboard.
To change the group colors when having a lower screen resolution, you click on edit groups and click on the colored circle.
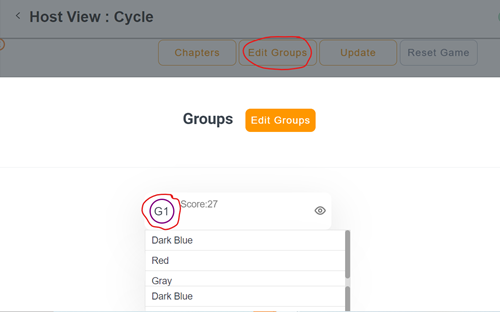
How do I become a certified Actee Game Builder?
The Game Builder course
If you would like to become a certified Actee Game Builder, you should participate in our online Game Builder course.
After this course, you will be ready to present players with your own customized learning journey!
Participants in this course will get:
- An introduction to all of the main aspects of the Game Builder tool
- Practice in coming up with and producing game narratives
- Knowledge of how to customize any existing Actee game - or create one from scratch!
- In-depth knowledge of how Actee games work - which can help you understand baseline games better
- Tips and tricks on how to integrate new theories into games
- Insights into how machine learning tools can help you create input for your game texts
- A diploma once you have completed the course
This course will help you get started building your very own customized Actee games based on a broad range of templates!
Click here to read more and sign up for the course.
Click here if you want to know more about the game builder tool.
Can I limit a superuser's access to the session creator?
We made it possible for Subscription Owners to choose which superusers should have access to the session creator.
When you add a superuser to your subscription, you give them access to create and edit sessions and to see the hostview of the sessions on your environment.
If you want certain superusers to help with facilitating but not being able to create their own sessions you can do this by toggling off the Licenses Access for this Superuser in the Admin menu.
When this Superuser tries to edit or create a session, they will get the following message:
"You don't have permission to create, edit or update a session. Please contact your hub owner to give permission for session creation and Updating."
They will still be able to see the hostview.
If you want to limit superusers to see each other's sessions click here.
How to set up SSO for actee.com
Steps to take in order to setup SSO
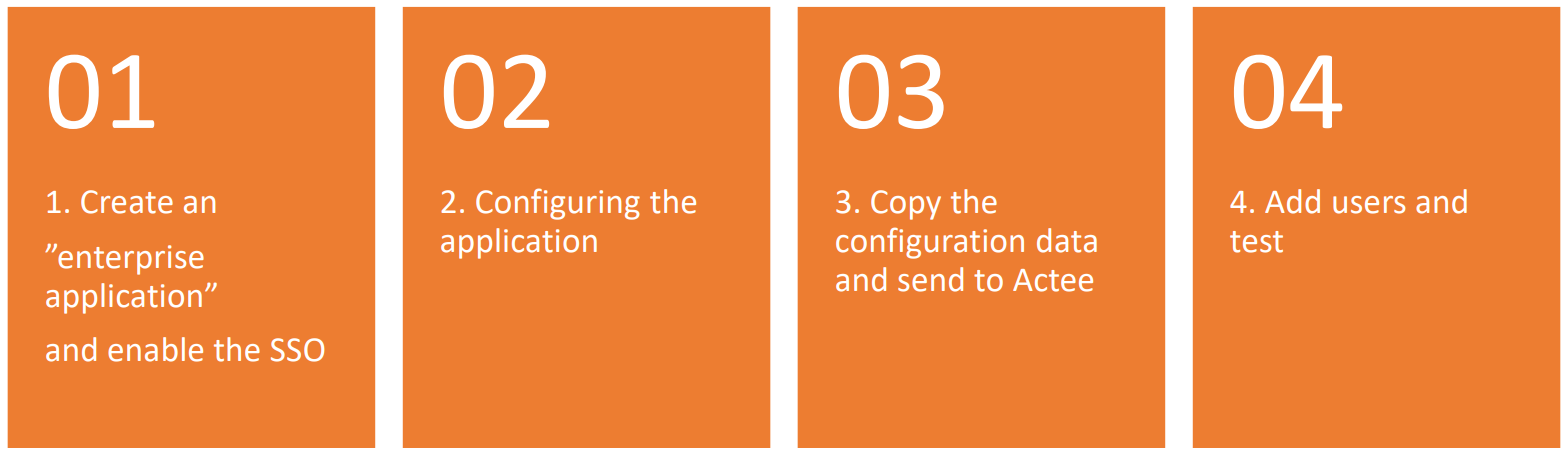
Step 1
After entering your Azur Directory, navigate to 'Enterprise applications' and create a new application
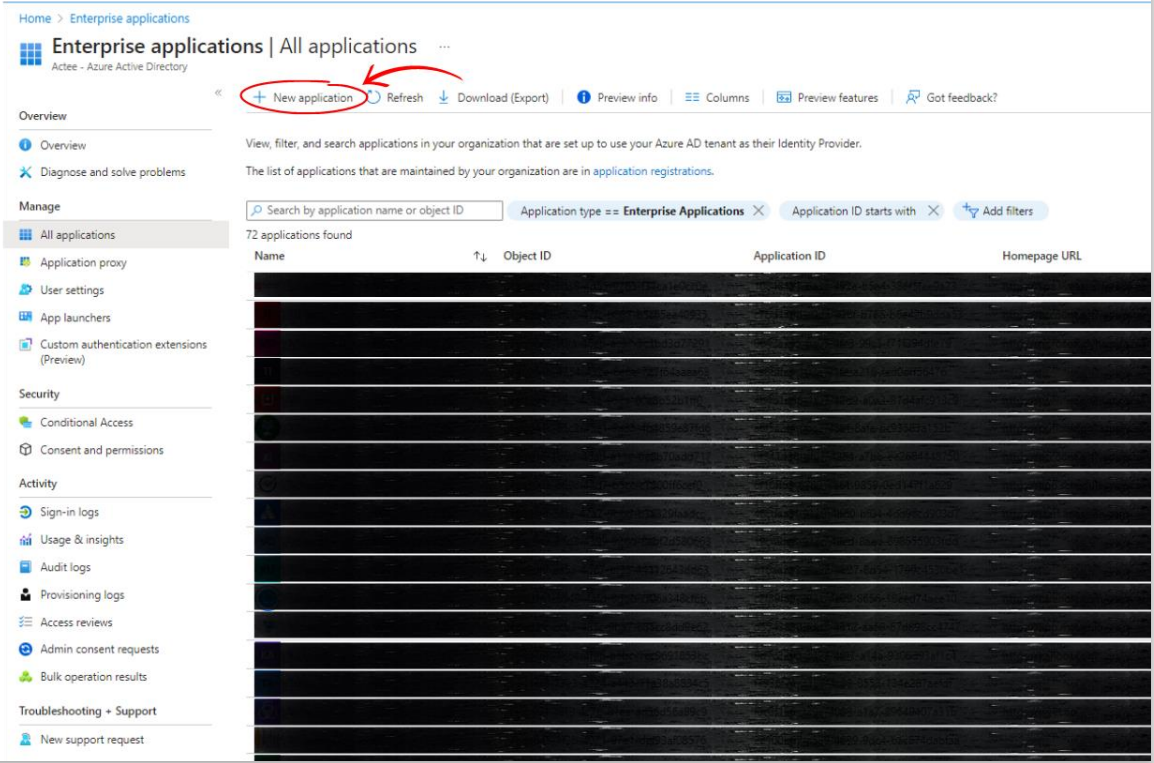
Step 2
Please enter a unique name for the application and begin the configuration process.
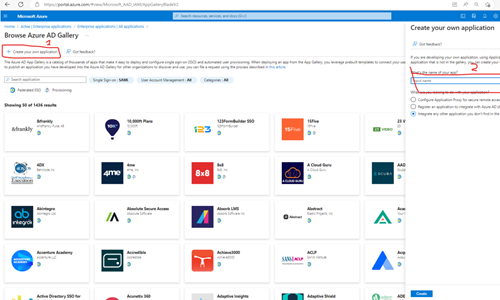
Choose single sign on
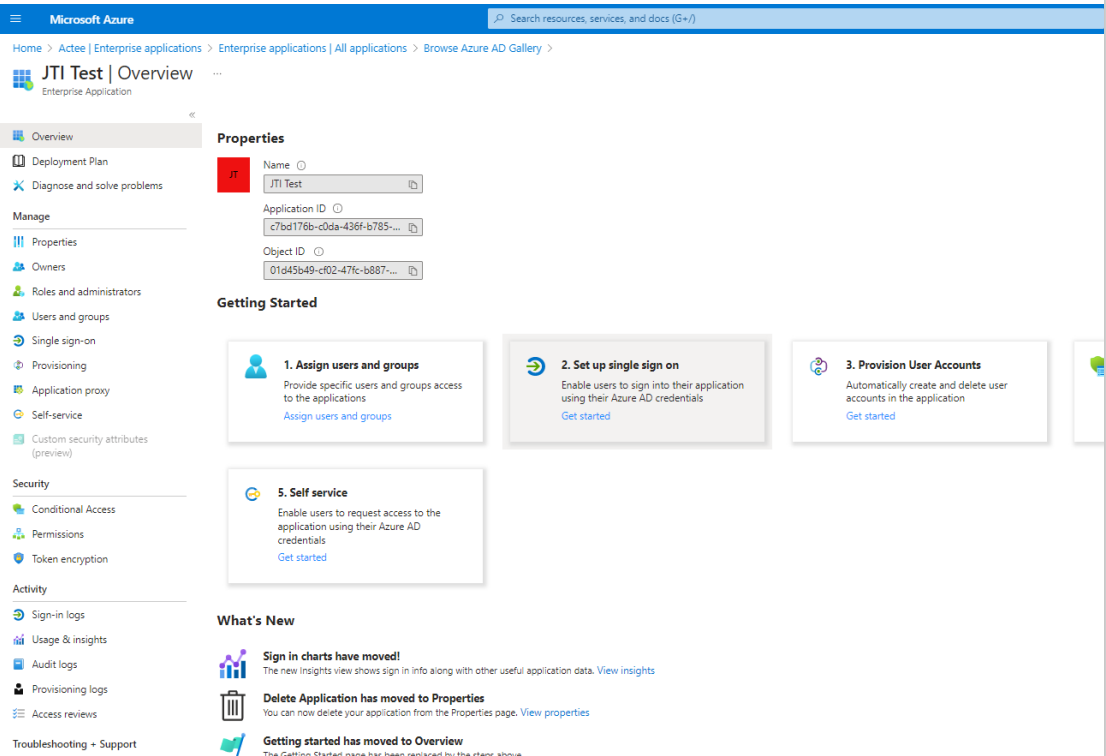
Please fill out the ID and Url as shown (JTI= Just to identify).
ID = JTI_SSO_Prod
Reply URL = (YourDomaine).actee.com
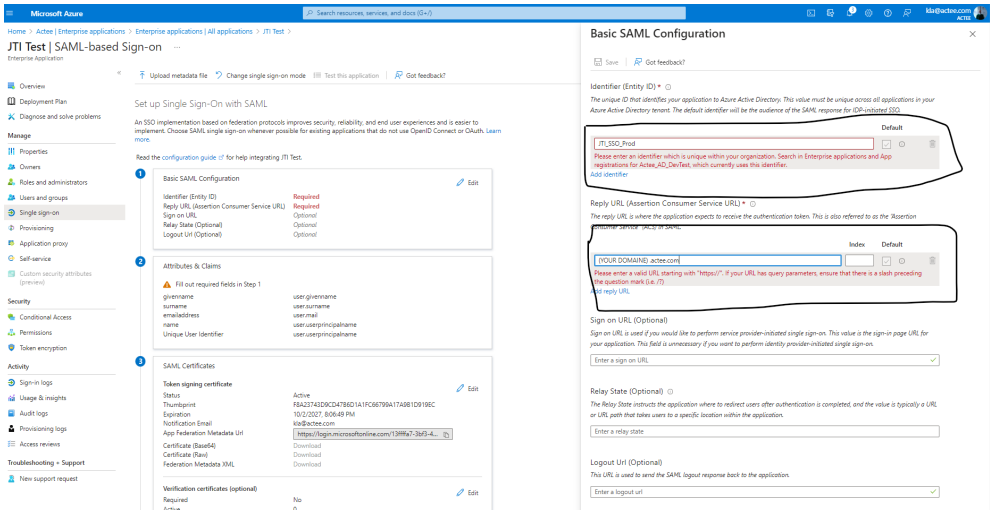
Step 3
Copy this information and send to info@actee.com
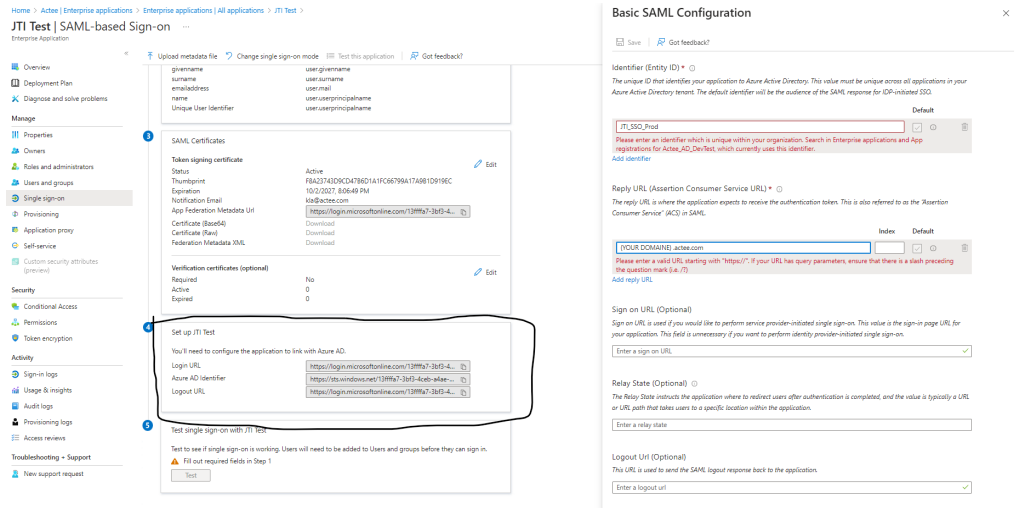
Step 4
Add users and test.
Usually, it takes 5 minutes before you can test the APP
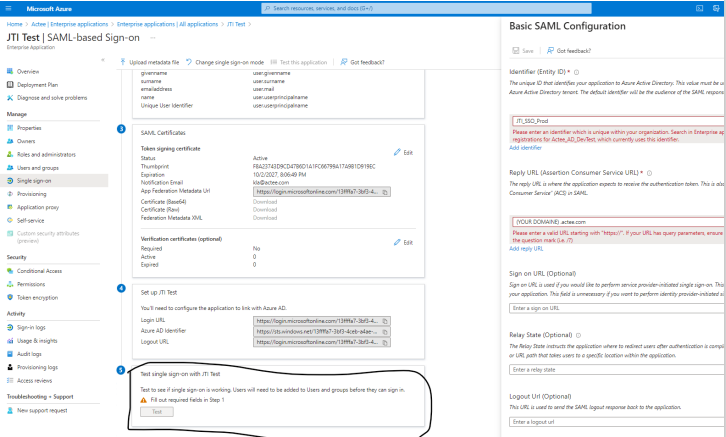
Congratulations on completing the setup of SSO!
Actee will be contacting you within a few days to test the SSO together with your team.
Understanding Actee's Carbon Footprint Calculation
Actee, like many online gaming platforms, has a substantial user base with players engaging in various games for entertainment and learning purposes. What sets Actee apart is its commitment to sustainability and transparency in calculating the carbon emissions associated with user gameplay. They've devised a unique method to incorporate carbon footprint calculations directly into subscription pricing.
The core concept behind Actee's carbon footprint calculation is straightforward: the more you play, the more CO2 you generate, and this affects your subscription cost. Let's break down this calculation step by step:
- User Gameplay Hours: Actee tracks the total number of hours each user spends playing their games over the course of a year. This includes all the games offered on the platform.
- CO2 Generated per Minute: Actee has determined the total rate of carbon emissions (in CO2 equivalent) for each minute of gameplay. This rate is derived from various factors coming from Microsoft since we have all our activities on Microsoft services. Our emission includes the energy consumption of the servers, data centers, and the devices used by players and workforce of Actee. We include all our consumption at the office too.
- CO2 Consumption on your subscription: By multiplying the user's total gameplay hours by the CO2 emissions rate per minute, Actee calculates the user's CO2 consumption directly attributable to their gameplay. This stat is the first thing you see after entering the subscription.
- Subscription Impact: This CO2 consumption is then added to the user's subscription. In essence, the more a user plays, the more they contribute to their own subscription CO2 cost by generating additional CO2 consumption.
- We have our green partner Provice updating the number every year – since we grow every year this adds more consumption on all the elements in the calculation.
How do I stay Informed?
To make sure that you don’t miss anything important, please read our notifications on the right side at the bottom of the dashboard.
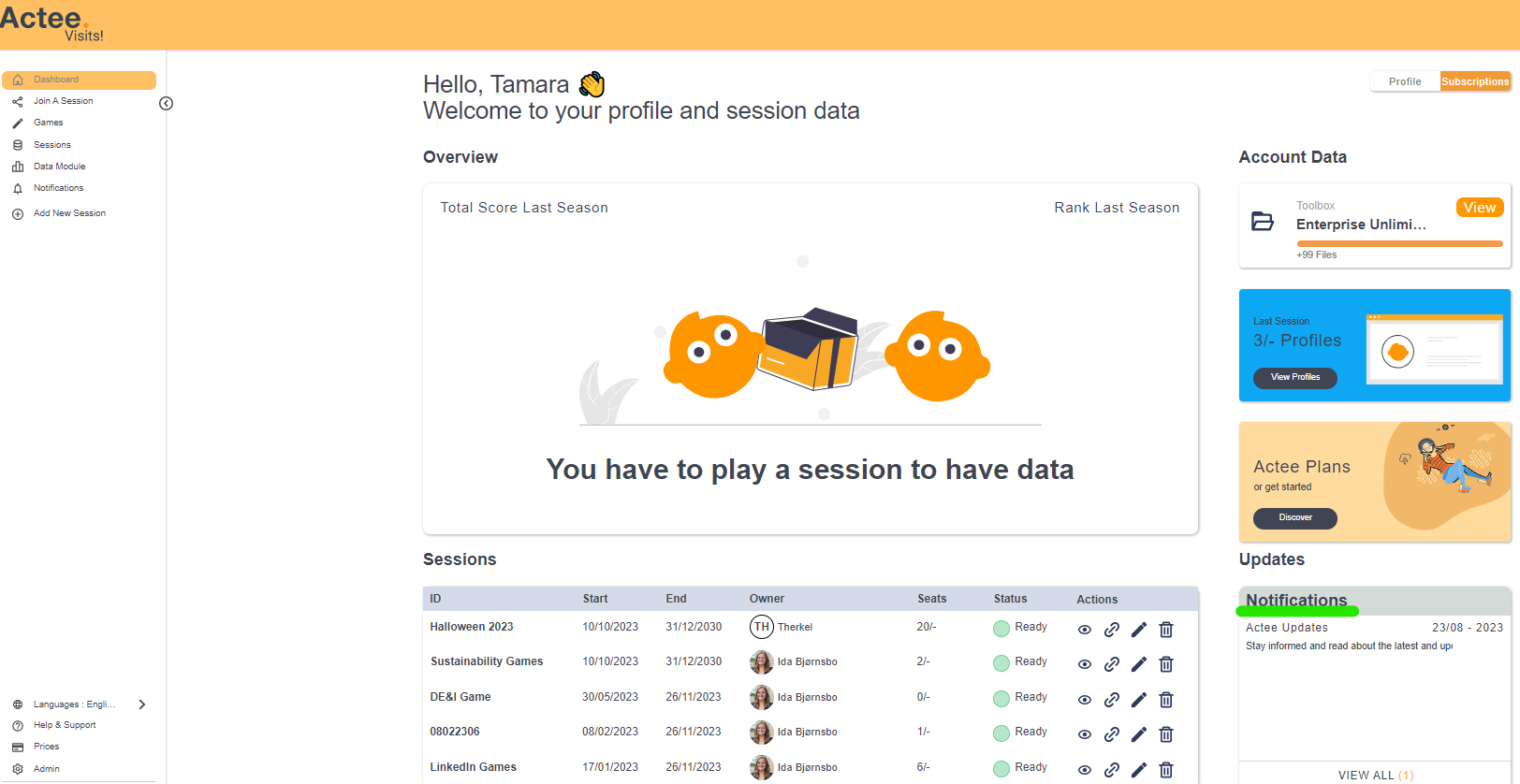
How do I Register?
The easiest way to register is to get invited into a session by a session link.
- Click the session link or paste it into your browser
- Choose Login to Actee (under the Join button)
- Choose Create new account (under the Login button)
- Follow the 3 Steps: 1. Enter your email 2. Create a Password 3. Enter your information
You can also register through a session ID.
- go to Actee.com
- Click Log In in the top right corner
- Enter the Session ID
- Choose Login to Actee (under the Continue button)
- Choose Create new account (under the Login button)
- Follow the 3 Steps: 1. Enter your email 2. Create a Password 3. Enter your information
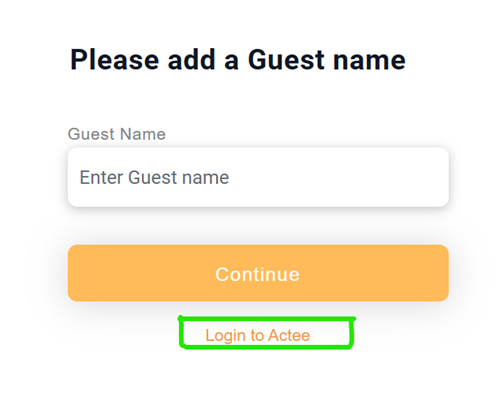
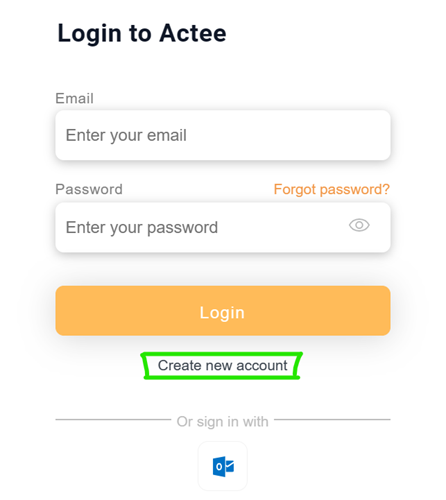
What does the Data module look like?
The Data Module
The Data Module provides you with a personal profile with valuable insights on how you handle challenges in the game. But with our data tool, we dig much deeper into the data than that!
Personal Profiles
Every time you play a game simulation from one of our learning concepts, data is collected to consolidate your personal profile.
The data module allows you to look into what your choices say about your theoretical approach. The data module might reveal that in 8 out of 10 options you prefer one theoretical standpoint over another. This prevails that your focus on said theory is strong, but it is also a strong indicator that other areas need your focus.
Top Scores
In every game simulation you play, each choice gives a certain amount of points, and at the end of the game, you receive your final score in the data module.
It is also possible to see a list of the choices most often taken and most seldom taken based on all the users, who have played a specific game scenario.
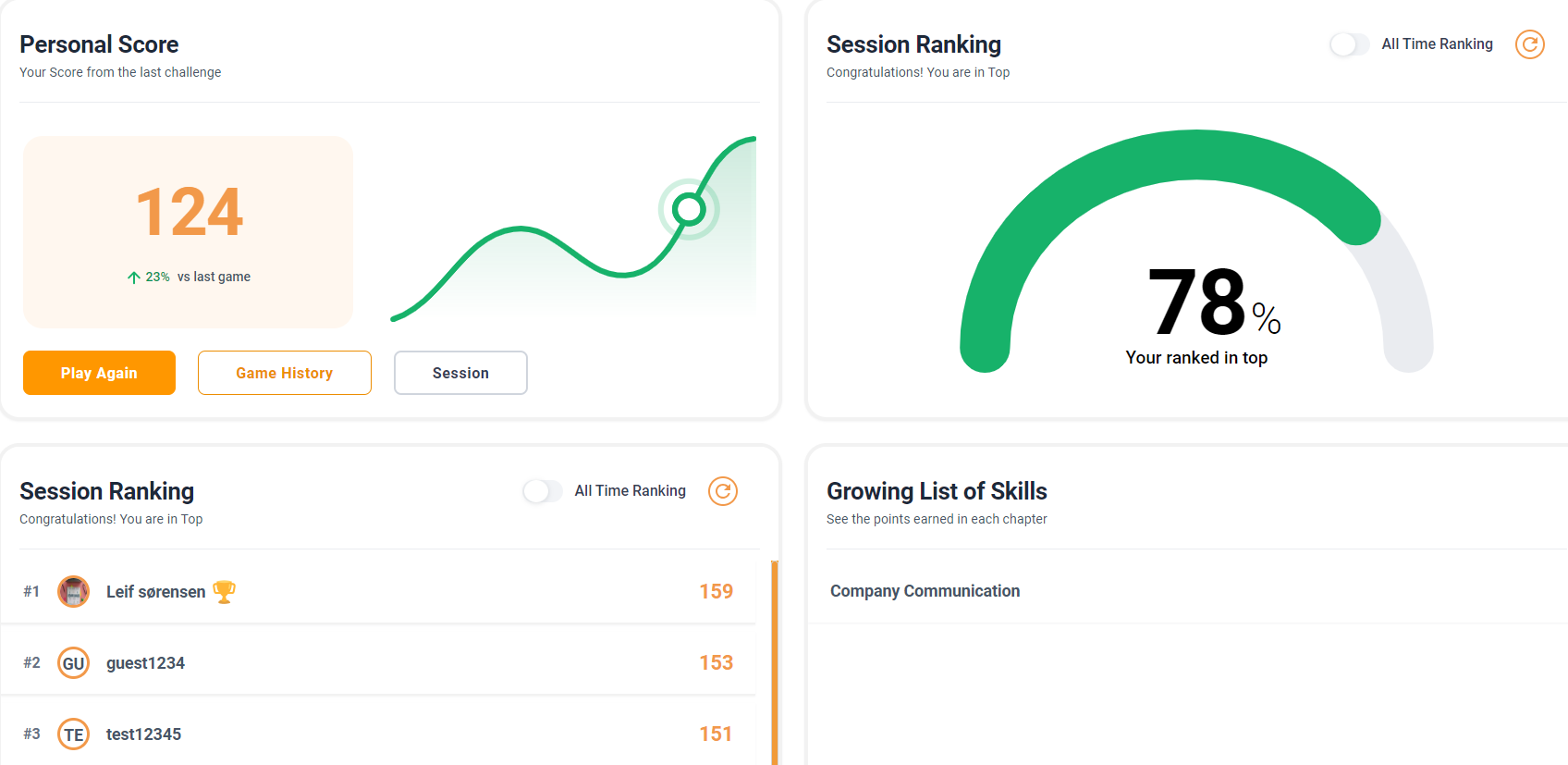
Theories
Depending on your game's theoretical foundation, the data module will present your personal profile in relation to the theories applied. It will present you the most and least used theoretical tools which allow you to reflect and improve.
How to change team in team challenge?
If a participant joins the wrong team during the game, there are 2 ways to change their team.
1. The facilitator corrects this in the game's host view:
At the bottom of the game's host view, you'll find a list of the participants.
Here you can change the team the participant is assigned to by selecting the correct team from the available options in the drop down menu.
Have the Participant relog to the session after changing the team.
Alternatively, you can choose to archive the player from that session.

2. The Participant Leaves the group:
On the left side of the gameboard, click on your name.
In the new window that opens, select the option "Leave group."
After choosing to leave the group, you will be redirected to the session dashboard.
From the session dashboard, re-enter the game and select a new group to join.

How to Delete a player from your session?
How to Delete a player from your session:
1. Go to the Main Host View: Open the main host view of the session.
2. Select Players: Navigate to the players section.
3. Delete the Player: Click on the delete icon next to the player you want to remove.

When you return to the host view of the game, you will see that the specific player has been successfully removed from the session.
Change Team or Remove Player from a game:
At the bottom of the game's host view, you'll find a list of all module participants.
Click on the name of the participant, this will open up a new item below the list.
In the new item that appears, You can change the team they are in by selecting the correct team from the options or you can choose to archive the player from that game.
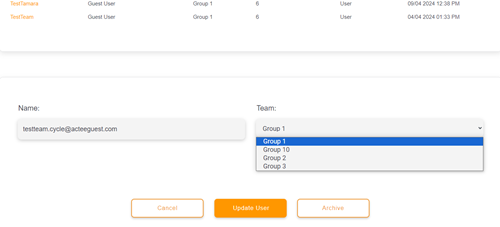
How to Edit or Add Groups to Your Team Challenge?
Even after you have created and finalized a session, you can still edit it to add or modify groups in your team challenge game mode. Here’s how you can do it:
1. Navigate to "Edit session":
- From the session list you can select "edit" by clicking the three dots (⋮) next to the session.
- From the hostview you can find Edit Session in the top right corner.
2. Locate the specific game you wish to modify.
3. Click on the three dots (⋮) next to the game and select "Edit"
4. Add or Customize Groups:
- In the window that pops up, you can add extra teams as needed.
- You can also customize the team names to better fit your session requirements.

By following these steps, you can easily adjust the number of groups or modify team names to suit the needs of your team challenge. For more detailed guidance, you can refer to the tutorial on creating and editing sessions here and information on team challenges here.
How to add a Superuser to a hub?
If you have Superuser or Owner access to an environment/hub, you can easily manage user roles by following these steps:
Go to the “Admin” menu in the bottom left corner.
Click on “Players” at the top.

-
To add a new (Super)user:
-
Click on “New”.
-
Choose the user type: Superuser or Normal user.
-
Follow the 3 steps to fill in their contact information.
-
Once completed, the user will be added.
-
-
To edit the role of an existing user:
-
Click on “Edit roles”.
-
Search for the user.
-
Tick the correct role (e.g., Superuser).
-
That’s it! Your changes will be saved right away.
